QR Scanner

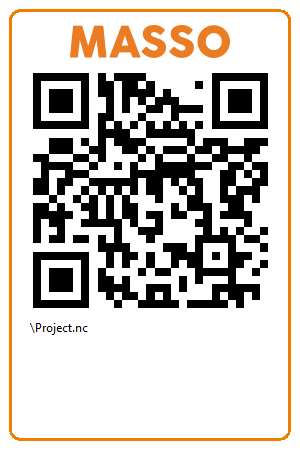
INFORMATION: This function is only available for MASSO G3 and MASSO Touch in version 5.0 or higher.
INFORMATION: This feature requires the use of MASSO Link version 2.1 or higher
What it Does
The MASSO QR Scanner feature allows the user to scan a QR code which will then automatically load the file into memory ready for the user to run the program.
This feature requires the use of MASSO Link version 2.1.02 or higher which is used to create the QR code.
The user can also create their own QR codes using the MASSO protocol.
Scanner Requirements
- The scanner must be a USB scanner.
- The scanner must be capable of scanning QR codes
- The scanner must be set up to simulate a USB HID-KBW. In this mode the the reading module in the scanner will become a virtual keyboard to output data to the host.
- The scanner needs to be set to send a CR (carriage return) at the end of the scanned code.
Many barcode scanners come with a user manual that include a set of series of barcodes that can be used to program the barcode scanner itself.
Not all barcode scanners are designed to read QR codes and will read 1D codes only. These are the single line codes found on product packaging and will not work with the MASSO QR codes.
Wireless Barcode scanners with a USB receiver can be used with MASSO as long as they comply with the above requirements.
Bluetooth scanners will not work with MASSO so if purchasing a wireless scanner ensure that it is not Bluetooth as they can look similar.
Setting up your scanner
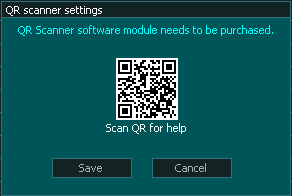
Installing your QR Scanner

Step 1 - Do not plug your QR Scanner into MASSO yet. If you have already plugged it in unplug it before you start.
Step 2 - In the F1 Screen select QR Scanner and the following screen will be displayed.
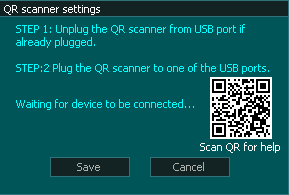
Step 3 - Plug in your QR Scanner. You will see the Vendor ID and Product ID displayed.
This indicates the scanner has been detected and identified.
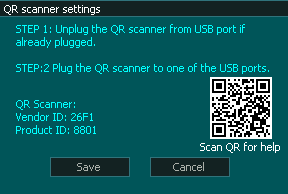
Step 4 Press Save and the QR Scanner install is complete.
Troubleshooting
If the QR scanner does not work as expected
- Put a Gcode file onto your flash drive and name it project.nc
- Go to the F2 page on MASSO and Scan the QR code below. The file should load into MASSO ready to run as shown.
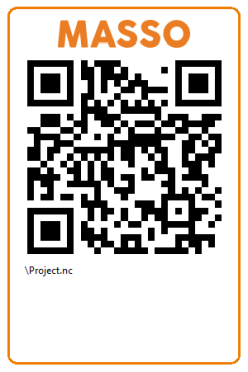
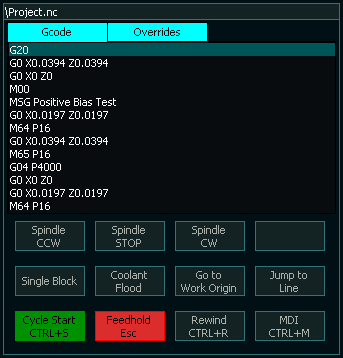
- If you see the following message it means that the file is not present on the Flash drive or you have it in the wrong folder on the Flash Drive. For this test the file needs to be in the root directory.
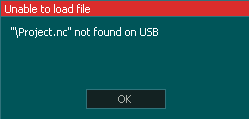
- If you do not see either of these messages when you scan the QR code please confirm that the scanner is set up as a USB HID-KBW virtual keyboard and is set to output a carriage return at the end of the scan.
- You can test your QR scanner on a PC. Plug the scanner into a USB port on your computer and open your text editor of choice. Notepad works well in Windows. Scan the QR code 3 times and you will should see the following on your screen.
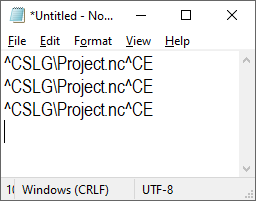
This indicates the scanner is reading the code and has carriage return turned on.
If you see the following then carriage return is not turned on and the scanner is not set up properly.
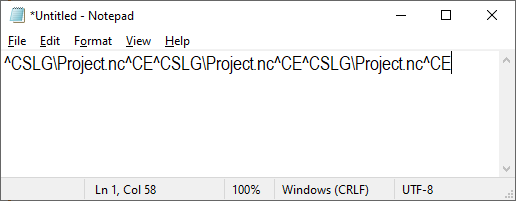
If the test in notepad is correct you can also use MDI to test the scanner but it will not show a carriage return like notepad.
Plug the scanner into MASSO and open MDI.
For this test the scanner must not be paired with MASSO so that it will act as a keyboard as far as MASSO is concerned.
If you have already set the scanner up in MASSO you can go to the QR scanner page, unplug your mouse and plug it back in and hit save.
This will make MASSO think the mouse is the scanner and allow the scanner to work in the MDI test.
Scan the test code and you will see ^CSLG\Project.nc^CE enter in the MDI line
Press Run between each scan to clear the line and try again.
Each time it will print ^CSLG\Project.nc^CE
If it does then MASSO is reading the code correctly and you can pair the QR scanner with MASSO.
Creating QR Codes with MASSO Link
Quick Start Guide to using MASSO QR Scanner
See the link below for more information
Creating your own QR codes
Syntax
^CS - Code Start
LG - Load Gcode
\ - root folder followed by the directory path and Gcode file name
^CE - Code End
Example ^CSLG\My Project files\Widget.nc^CE
QR Code Formatting
A correctly formatted QR code can be broken up into several parts
^CSLG\My Project files\Widget.nc^CE
?
The Codes can be broken up as follows
^CS LG \My Project files\ Widget.nc ^CE
- ^CS - is the start of a QR code instruction.
- LG - tells MASSO what it should do with the follow information, in this case load the Gcode file ready to run
- \ - This is the start of the directory where the Gcode file will be found. \ means the root directory and may be followed by folder names which terminate with \
- \My Project files\ means the Gcode file will be found in a folder called "My Project files" located in the root directory of the Flash drive.
- Multiple levels of directories can be used if required. eg \My Project files\Personal\
- Widget.nc - This is the file mane you want to load.
- ^CE - End of QR command



 Spanish
Spanish  French
French  German
German  Simplified Chinese
Simplified Chinese