QR-Scanner

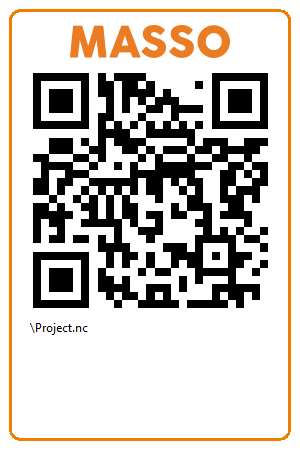
INFO: Diese Funktion ist nur für MASSO G3 und MASSO Touch in Version 5.0 oder höher verfügbar.
INFORMATION: Diese Funktion erfordert die Verwendung von MASSO Link Version 2.1 oder höher
Wie geht's
Die QR-Scanner-Funktion von MASSO ermöglicht es dem Benutzer, einen QR-Code zu scannen, der dann automatisch die Datei in den Speicher lädt, damit der Benutzer das Programm ausführen kann.
Diese Funktion erfordert die Verwendung von MASSO Link Version 2.1.02 oder höher, die zum Erstellen des QR-Codes verwendet wird.
Der Benutzer kann auch seine eigenen QR-Codes mit dem MASSO-Protokoll erstellen.
Scanneranforderungen
- Der Scanner muss ein USB-Scanner sein.
- Der Scanner muss QR-Codes scannen können
- Der Scanner muss konfiguriert werden, um ein USB HID-KBW zu simulieren. In diesem Modus wird das Scanner-Lesemodul zu einer virtuellen Tastatur, um Daten an den Host zu senden.
- Der Scanner muss so konfiguriert werden, dass am Ende des gescannten Codes ein CR (Wagenrücklauf) gesendet wird.
Viele Barcode-Scanner werden mit einem Benutzerhandbuch geliefert, das eine Reihe von Barcode-Strings enthält, die zum Programmieren des Barcode-Scanners verwendet werden können.
Nicht alle Barcode-Lesegeräte sind zum Lesen von QR-Codes ausgelegt und lesen nur 1D-Codes. Dies sind die einzeiligen Codes auf der Produktverpackung und funktionieren nicht mit MASSO-QR-Codes.
Drahtlose Barcodescanner mit USB-Empfänger können mit MASSO verwendet werden, solange sie die oben genannten Anforderungen erfüllen.
Bluetooth-Scanner funktionieren nicht mit MASSO. Wenn Sie also einen drahtlosen Scanner kaufen, stellen Sie sicher, dass es sich nicht um Bluetooth handelt, da sie möglicherweise gleich aussehen.
Konfigurieren Sie Ihren Scanner
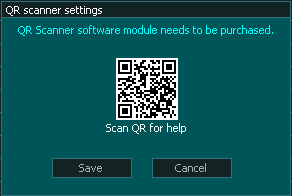
Installation Ihres QR-Scanners

Schritt 1 - Verbinden Sie Ihren QR-Scanner noch nicht mit MASSO. Wenn Sie es bereits angeschlossen haben, trennen Sie es, bevor Sie beginnen.
Schritt 2 - Wählen Sie auf dem F1-Bildschirm QR-Scanner und der folgende Bildschirm wird angezeigt.
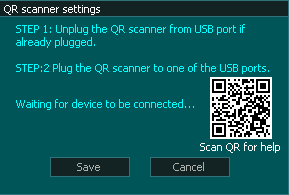
Schritt 3 - Schließen Sie Ihren QR-Scanner an. Sie sehen die Anbieter-ID und die Produkt-ID.
Dies zeigt an, dass der Scanner erkannt und identifiziert wurde.
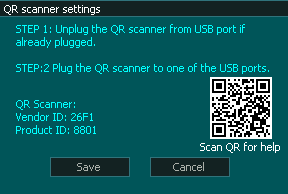
Schritt 4 Drücken Sie Speichern und die Installation des QR-Scanners ist abgeschlossen.
Probleme lösen
Wenn der QR-Scanner nicht wie erwartet funktioniert
- Legen Sie eine Gcode-Datei auf Ihrem Flash-Laufwerk ab und nennen Sie sie project.nc
- Gehen Sie auf die F2-Seite von MASSO und scannen Sie den QR-Code unten. Die Datei sollte wie gezeigt in MASSO geladen und betriebsbereit sein.
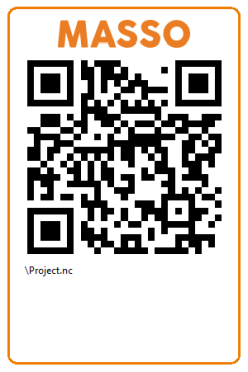
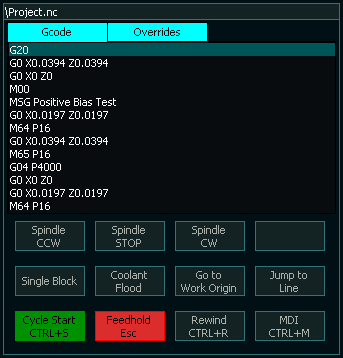
- Wenn Sie die folgende Meldung sehen, bedeutet dies, dass die Datei nicht auf dem Flash-Laufwerk vorhanden ist oder Sie sie im falschen Ordner auf dem Flash-Laufwerk haben. Für diesen Test muss sich die Datei im Stammverzeichnis befinden.
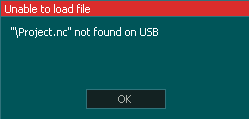
- Wenn beim Scannen des QR-Codes keine dieser Meldungen angezeigt wird, vergewissern Sie sich, dass der Scanner als virtuelle USB-HID-KBW-Tastatur konfiguriert ist und so konfiguriert ist, dass nach Abschluss des Scans ein Wagenrücklauf generiert wird.
- Sie können Ihren QR-Scanner auf einem PC testen. Schließen Sie den Scanner an einen USB-Anschluss Ihres Computers an und öffnen Sie den Texteditor Ihrer Wahl. Notepad funktioniert gut unter Windows. Scannen Sie den QR-Code dreimal und Sie sehen Folgendes auf Ihrem Bildschirm.
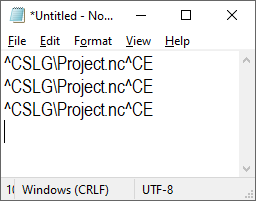
Dies zeigt an, dass der Scanner den Code liest und Wagenrücklauf aktiviert ist.
Wenn Sie Folgendes sehen, ist der Wagenrücklauf nicht aktiviert und der Scanner ist nicht richtig konfiguriert.
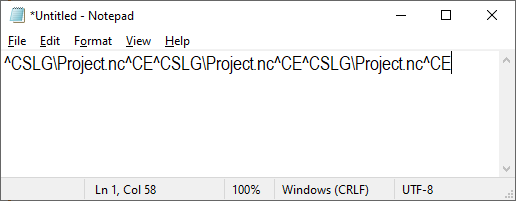
Wenn der Test in Notepad korrekt ist, können Sie auch MDI verwenden, um den Scanner zu testen, aber es wird kein Wagenrücklauf wie in Notepad angezeigt.
Verbinden Sie den Scanner mit MASSO und öffnen Sie MDI.
Für diesen Test darf der Scanner nicht mit MASSO gekoppelt werden, um für MASSO als Tastatur zu fungieren.
Wenn Sie den Scanner bereits in MASSO konfiguriert haben, können Sie zur QR-Scanner-Seite gehen, die Maus ausstecken, wieder einstecken und auf Speichern klicken.
Dadurch denkt MASSO, dass die Maus der Scanner ist, und ermöglicht dem Scanner, am MDI-Test zu arbeiten.
Scannen Sie den Testcode und Sie sehen ^CSLG\Project.nc^CE in der MDI-Zeile eingegeben
Drücken Sie zwischen jedem Scan Run, um die Zeile zu löschen, und versuchen Sie es erneut.
Jedes Mal, wenn ^CSLG\Project.nc^CE gedruckt wird
Wenn ja, liest MASSO den Code richtig und Sie können den QR-Scanner mit MASSO verknüpfen.
Erstellung von QR-Codes mit MASSO Link
Kurzanleitung zur Verwendung des MASSO QR-Scanners
Weitere Informationen finden Sie unter dem folgenden Link.
Erstellen Sie Ihre eigenen QR-Codes
Syntax
^CS - Beginn des Codes
LG - G-Code herunterladen
\ - Stammordner gefolgt von Verzeichnispfad und Gcode-Dateiname
^CE - Ende des Codes
Beispiel ^CSLG\My Project Files\Widget.nc^CE
QR-Code-Formatierung
Ein korrekt formatierter QR-Code kann in mehrere Teile aufgeteilt werden
^CSLG\Meine Projektdateien\Widget.nc^CE
?
Die Codes können wie folgt unterteilt werden
^CS LG \Meine Projektdateien\ Widget.nc ^CE
- ^CS- ist der Beginn einer QR-Code-Anweisung.
- LG : Sagen Sie MASSO, was mit den folgenden Informationen zu tun ist, laden Sie in diesem Fall die Gcode-Datei, die betriebsbereit ist
- \ - Dies ist der Beginn des Verzeichnisses, in dem sich die Gcode-Datei befinden wird. \ bezeichnet das Stammverzeichnis und kann von Ordnernamen gefolgt werden, die auf \ enden
- \My Project Files\ bedeutet, dass sich die Gcode-Datei in einem Ordner namens "My Project Files" befindet, der sich im Stammverzeichnis des Flash-Laufwerks befindet.
- Bei Bedarf können mehrere Verzeichnisebenen verwendet werden. zum Beispiel \Meine Projektdateien\Persönlich\
- Widget.nc - Dies ist die Datei, die Sie laden möchten.
- ^CE - Ende des QR-Befehls



 English
English  Spanish
Spanish  French
French  Simplified Chinese
Simplified Chinese