Escáner QR

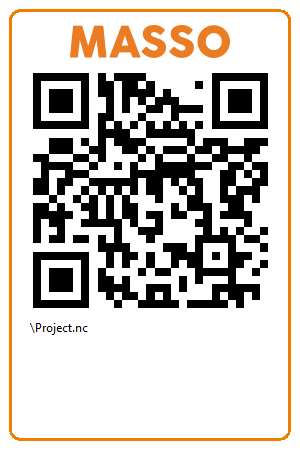
INFORMACIÓN: Esta función solo está disponible para MASSO G3 y MASSO Touch en la versión 5.0 o superior.
INFORMACIÓN: Esta función requiere el uso de MASSO Link versión 2.1 o superior
Que hace
La función de escáner QR de MASSO permite al usuario escanear un código QR que luego cargará automáticamente el archivo en la memoria, listo para que el usuario ejecute el programa.
Esta función requiere el uso de MASSO Link versión 2.1.02 o superior que se utiliza para crear el código QR.
El usuario también puede crear sus propios códigos QR utilizando el protocolo MASSO.
Requisitos del escáner
- El escáner debe ser un escáner USB.
- El escáner debe ser capaz de escanear códigos QR
- El escáner debe configurarse para simular un USB HID-KBW. En este modo, el módulo de lectura en el escáner se convertirá en un teclado virtual para enviar datos al host.
- El escáner debe configurarse para enviar un CR (retorno de carro) al final del código escaneado.
Muchos lectores de códigos de barras vienen con un manual de usuario que incluye un conjunto de series de códigos de barras que se pueden usar para programar el lector de códigos de barras.
No todos los lectores de códigos de barras están diseñados para leer códigos QR y solo leerán códigos 1D. Estos son los códigos de una sola línea que se encuentran en el empaque del producto y no funcionarán con los códigos QR de MASSO.
Los lectores de códigos de barras inalámbricos con receptor USB se pueden utilizar con MASSO siempre que cumplan con los requisitos anteriores.
Los escáneres Bluetooth no funcionarán con MASSO, por lo que si compra un escáner inalámbrico, asegúrese de que no sea Bluetooth, ya que pueden tener un aspecto similar.
Configuración de su escáner
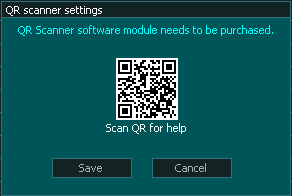
Instalación de su escáner QR

Paso 1: todavía no conecte su escáner QR a MASSO. Si ya lo ha enchufado, desenchúfelo antes de empezar.
Paso 2: en la pantalla F1, seleccione QR Scanner y aparecerá la siguiente pantalla.
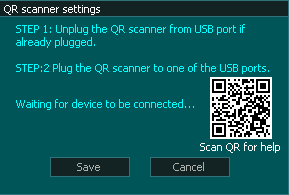
Paso 3: conecte su escáner QR. Verá la identificación del proveedor y la identificación del producto.
Esto indica que el escáner ha sido detectado e identificado.
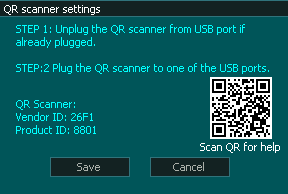
Paso 4 Presione Guardar y la instalación del QR Scanner estará completa.
Solución de problemas
Si el escáner QR no funciona como se esperaba
- Coloque un archivo Gcode en su unidad flash y asígnele el nombre project.nc
- Vaya a la página F2 en MASSO y escanee el código QR a continuación. El archivo debería cargarse en MASSO listo para ejecutarse como se muestra.
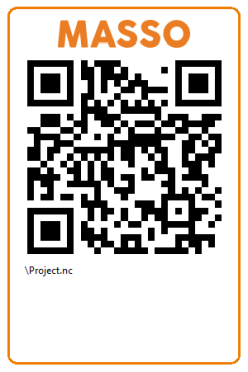
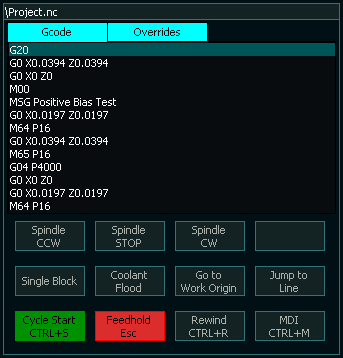
- Si ve el siguiente mensaje, significa que el archivo no está presente en la unidad flash o que lo tiene en la carpeta incorrecta de la unidad flash. Para esta prueba, el archivo debe estar en el directorio raíz.
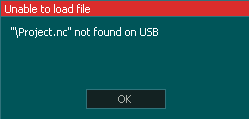
- Si no ve ninguno de estos mensajes cuando escanea el código QR, confirme que el escáner está configurado como un teclado virtual USB HID-KBW y está configurado para generar un retorno de carro al final del escaneo.
- Puede probar su escáner QR en una PC. Conecte el escáner a un puerto USB de su computadora y abra el editor de texto de su elección. El Bloc de notas funciona bien en Windows. Escanee el código QR 3 veces y verá lo siguiente en su pantalla.
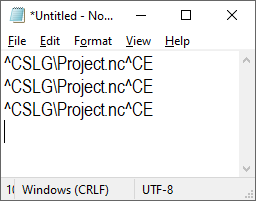
Esto indica que el escáner está leyendo el código y tiene el retorno de carro activado.
Si ve lo siguiente, el retorno de carro no está activado y el escáner no está configurado correctamente.
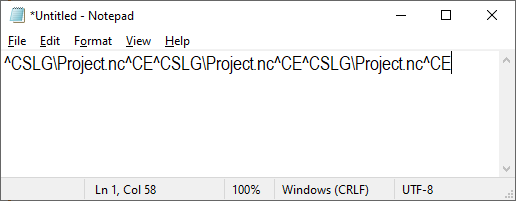
Si la prueba en el bloc de notas es correcta, también puede usar MDI para probar el escáner, pero no mostrará un retorno de carro como el bloc de notas.
Conecte el escáner a MASSO y abra MDI.
Para esta prueba, el escáner no debe emparejarse con MASSO para que actúe como un teclado en lo que respecta a MASSO.
Si ya configuró el escáner en MASSO, puede ir a la página del escáner QR, desenchufar el mouse, volver a enchufarlo y hacer clic en Guardar.
Esto hará que MASSO piense que el mouse es el escáner y permitirá que el escáner funcione en la prueba MDI.
Escanee el código de prueba y verá ^CSLG\Project.nc^CE ingresar en la línea MDI
Presione Ejecutar entre cada escaneo para borrar la línea y vuelva a intentarlo.
Cada vez que se imprima ^CSLG\Project.nc^CE
Si es así, MASSO está leyendo el código correctamente y puede vincular el escáner QR con MASSO.
Creación de códigos QR con MASSO Link
Guía de inicio rápido para usar el escáner MASSO QR
Consulte el siguiente enlace para obtener más información.
Creando tus propios códigos QR
Sintaxis
^CS - Comienzo del código
LG - Cargar código G
\ - carpeta raíz seguida de la ruta del directorio y el nombre del archivo Gcode
^CE - Fin del código
Ejemplo ^CSLG\Mis archivos de proyecto\Widget.nc^CE
Formateo de código QR
Un código QR correctamente formateado se puede dividir en varias partes
^CSLG\Mis archivos de proyecto\Widget.nc^CE
?
Los códigos se pueden dividir de la siguiente manera
^CS LG \Mis archivos de proyecto\ Widget.nc ^CE
- ^CS- es el comienzo de una instrucción de código QR.
- LG : le dice a MASSO qué debe hacer con la siguiente información, en este caso, cargue el archivo Gcode listo para ejecutar
- \ - Este es el inicio del directorio donde se encontrará el archivo Gcode. \ significa el directorio raíz y puede ir seguido de nombres de carpetas que terminan en \
- \Mis archivos de proyecto\ significa que el archivo Gcode se encontrará en una carpeta llamada "Mis archivos de proyecto" ubicada en el directorio raíz de la unidad flash.
- Si es necesario, se pueden utilizar varios niveles de directorios. por ejemplo , \Mis archivos de proyecto\Personal\
- Widget.nc : este es el archivo que desea cargar.
- ^CE - Fin del comando QR



 English
English  French
French  German
German  Simplified Chinese
Simplified Chinese