QR扫描仪

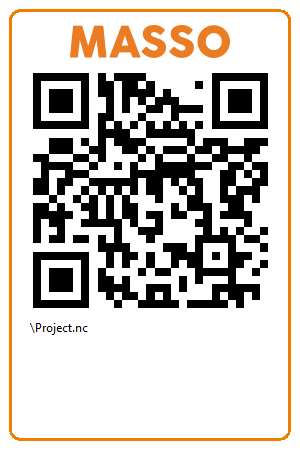
信息:此功能仅适用于 5.0 或更高版本的 MASSO G3 和 MASSO Touch。
信息: 此功能需要使用 MASSO Link 2.1 或更高版本
你好吗
MASSO 的二维码扫描器功能允许用户扫描二维码,然后自动将文件加载到内存中,供用户运行程序。
此功能需要使用 MASSO Link 2.1.02 或更高版本,用于创建 QR 码。
用户还可以使用 MASSO 协议创建自己的二维码。
扫描仪要求
- 扫描仪必须是 USB 扫描仪。
- 扫描仪必须能够扫描二维码
- 扫描仪必须配置为模拟 USB HID KBW。在这种模式下,扫描器阅读器模块成为一个虚拟键盘,向主机发送数据。
- 扫描仪必须配置为在扫描代码的末尾发送 CR(回车)。
许多条码扫描器都附带用户手册,其中包含一组可用于对条码扫描器进行编程的条码字符串。
并非所有条形码阅读器都设计用于读取二维码,并且只能读取一维码。这些是产品包装上的单行代码,不适用于 MASSO 二维码。
只要符合上述要求,带USB接收器的无线条码扫描器就可以与MASSO一起使用。
蓝牙扫描仪不适用于 MASSO。因此,如果您要购买无线扫描仪,请确保它不是蓝牙的,因为它们看起来可能是一样的。
配置您的扫描仪
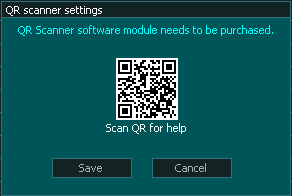
安装 QR 扫描仪

第 1 步 - 不要将 QR 扫描仪连接到 MASSO。如果您已经插入电源,请在开始前拔掉它。
第 2 步 - 在 F1 屏幕上,选择 QR 扫描器,将出现以下屏幕。
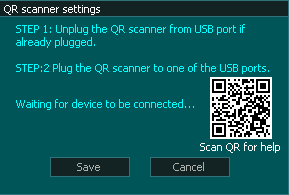
第 3 步 - 插入您的 QR 扫描器。您将看到供应商 ID 和产品 ID。
这表明扫描仪已被检测到并被识别。
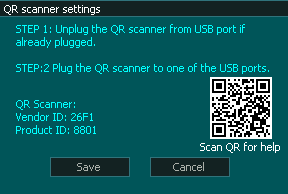
第 4 步按保存,QR 扫描仪安装完成。
解决问题
如果 QR 扫描仪未按预期工作
- 在您的闪存驱动器上放置一个 Gcode 文件并将其命名为 project.nc
- 前往MASSO F2页面扫描下方二维码。该文件应加载到 MASSO 中并准备好运行,如图所示。
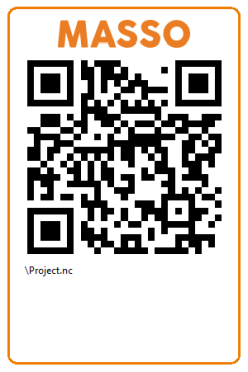
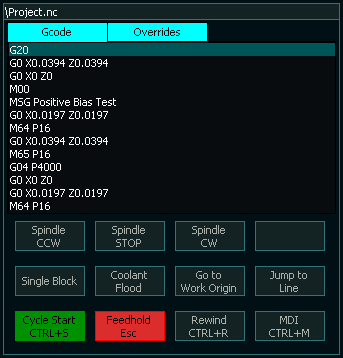
- 如果您看到以下消息,则表示闪存驱动器上不存在该文件,或者您将其放在闪存驱动器上的错误文件夹中。对于此测试,该文件必须位于根目录中。
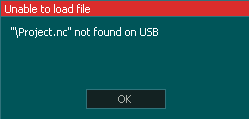
- 如果扫描 QR 码时没有出现这些消息,请确保扫描器配置为 USB HID KBW 虚拟键盘,并配置为在扫描完成后生成回车。
- 您可以在 PC 上测试 QR 扫描器。将扫描仪连接到计算机上的 USB 端口,然后打开您选择的文本编辑器。记事本在 Windows 上运行良好。扫描二维码三次,您将在屏幕上看到以下内容。
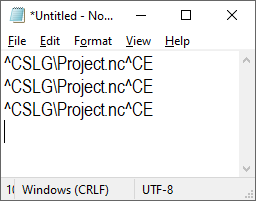
这表示扫描仪正在读取代码并且回车已启用。
如果您看到以下内容,则回车未启用且扫描仪配置不正确。
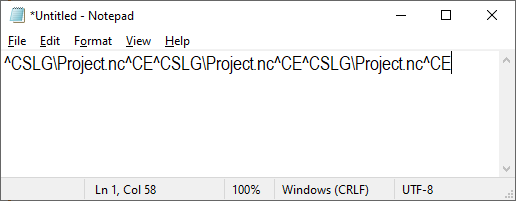
如果在记事本中测试无误,也可以用MDI对扫描仪进行测试,但不会像记事本中那样显示回车。
将扫描仪连接到 MASSO 并打开 MDI。
对于此测试,扫描仪不得与 MASSO 配对以充当 MASSO 的键盘。
如果您已经在 MASSO 中配置了扫描仪,您可以转到 QR 扫描仪页面,拔下鼠标,重新插入并单击保存。
这使得 MASSO 认为鼠标是扫描仪,并允许扫描仪进行 MDI 测试。
扫描测试代码,会看到在MDI行输入了^CSLG\Project.nc^CE
在每次扫描之间,按运行以清除该行并重试。
每次打印 ^CSLG\Project.nc^CE
如果是这样,MASSO 会正确读取代码,您可以将 QR 扫描仪链接到 MASSO。
使用 MASSO Link 创建二维码
使用 MASSO QR 扫描仪的快速指南
请参阅下面的链接以获取更多信息。
创建您自己的二维码
句法
^CS - 代码开始
LG - 下载 G 代码
\ - 根文件夹后跟目录路径和 gcode 文件名
^CE - 代码结束
示例^CSLG\My Project Files\Widget.nc^CE
二维码格式化
一个格式正确的二维码可以拆分成多个部分
^CSLG\My Project Files\Widget.nc^CE
?
代码可以分解如下
^CS LG \我的项目文件\ Widget.nc ^CE
- ^CS- 是二维码指令的开始。
- LG :告诉 MASSO 如何处理以下信息,在这种情况下加载可操作的 Gcode 文件
- \ - 这是 Gcode 文件所在目录的开头。 \ 表示根目录,后面可以跟以\结尾的文件夹名称
- \My Project Files\表示 Gcode 文件位于名为“My Project Files”的文件夹中,该文件夹位于闪存驱动器的根目录中。
- 如果需要,可以使用多个目录级别。例如\My Project Files\Personal\
- Widget.nc - 这是您要加载的文件。
- ^CE - QR 命令结束



 English
English  Spanish
Spanish  French
French  German
German