Making QR Codes
INFORMATION: This future requires MASSOLink v2.1.02 or greater.
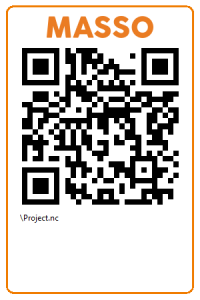
From version 2.1.02 MASSO Link has the ability to generate QR Codes to use with MASSO the QR Scanner feature.
For information on how to install MASSO QR Scanner please follow the link below.
Setting up MASSO Link QR code
Step 1 - Install MASSO Link as per the normal installation procedure.
For more information on Installing MASSO Link see here
Step 2 - Map your Gcode folder.
Click the  symbol in the top left hand corner of the MASSO Link.
symbol in the top left hand corner of the MASSO Link.
A window will open requesting that you drag and drop the folder that contains your Gcode file into the window.
After dropping the folder into the window you will see the following message telling you that the folder has been mapped.
The folder can be located anywhere on your PC.
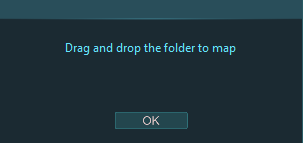
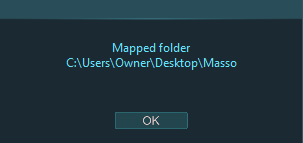
Step 3 - Click OK.
Your folder is now mapped and you can use any Gcode file within that folder to make a QR code.
If your folder contains sub folders these are automatically mapped as well.
CAUTION: Do not map your Flash Drive to MASSO Link. Make a copy of your Flash Drive and it's folder structure in a folder on your PC and map that folder.
Creating a QR code
Step 1 - Drag and drop your Gcode file to the MASSO Link Window. The file name will display on screen.
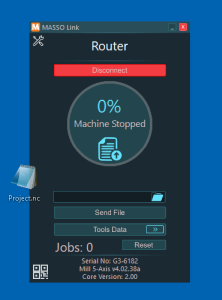
Step 2- Press the  symbol at the bottom left of the MASSO Link window to generate the QR Code.
symbol at the bottom left of the MASSO Link window to generate the QR Code.
The QR Code Bitmap file will be put in the same folder as the GCode file and will start with the name of the same name.
Project.nc will generate a Gcode file called Project - MASSO QR.bmp
You can add the bitmap file to project documentation and job sheets to streamline your production process.
Flash Drive directory structure
It is critical that the Flash drive directory matches that of the Mapped folder or the QR code will not work.
Files in the Mapped folder will go into the root directory of your Flash Drive and subfolders will appear as folders. If the files are not in the correct folders MASSO will not be able to find them as the directory path is part of the QR code.
The easiest way to do this is to open the mapped folder and select all the files and sub folder in it and select copy.
eg Windows CTRL+A to select all and CTRL+C to copy all selected files.
Open your Flash Drive and paste all copied files into the root directory of the Flash Drive.
eg Windows CTRL+V to paste all copied files.
Troubleshooting
If you see this message it means that the file you have dragged to MASSO Link did not come from the mapped folder.
Solution: Move the file to your mapped folder and drag the file back in to MASSO Link. You can now create a QR Code for this file.
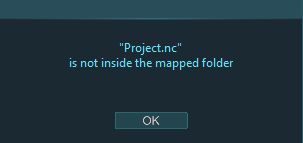



 Spanish
Spanish  French
French  German
German  Simplified Chinese
Simplified Chinese