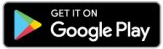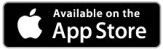myWorkshop PRO
INFORMATION: myWORKSHOP PRO is only available for MASSO G3 and MASSO G3 Touch controllers running software version 5.07 and above.


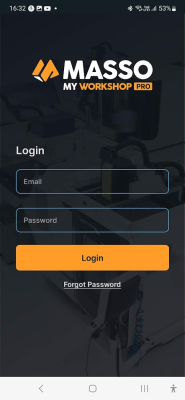

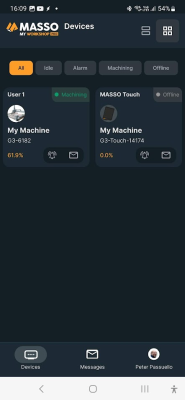

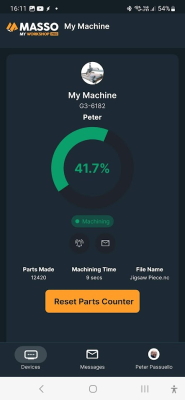

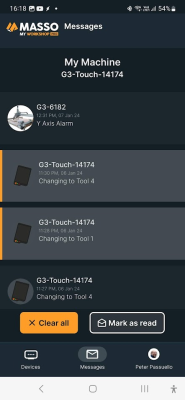
INFORMATION: Following the Beta phase, the remote monitoring features will transition to a nominal annual subscription model. This subscription will not only grant access to the remote monitoring features across multiple devices but will also include regular software updates for your controllers and seamless integration with the myWorkshop desktop application, ensuring a comprehensive and efficient control experience. Please enjoy your free trial and experience the convenience of seamless control with MASSO, both on your mobile and desktop.
myWorkshop Pro APP
myWorkshop Pro is an APP that allows your MASSO controller to be monitored remotely from your Mobile device or PC.
It is supported on iPhones, iPads, android phones and tablets, and as long as you have an internet connection you can check up on your machine status from anywhere.
With the myWorkshop Pro App you can see the progress of your project and the machine status on your phone.
You can receive notifications for any alarms as they happen and MASSO can send custom messages to the app using the new Messaging Gcode commands.
Introducing MASSO MY WORKSHOP PRO
Downloading myWorkshop Pro
Logging in
After downloading and installing you will be asked to log in.
Devices Screen
The first screen you see after login is the Devices page which shows all of your MASSO controllers in real time.
The Tabs along the top of the devices page allow you to separate out the machines by status.

You can choose between All machines, idle machines, those showing Alarms, those that are currently machining and offline machines.
You can select the machine you want to view in more detail by tapping on the desired machine and it will bring it up full screen.
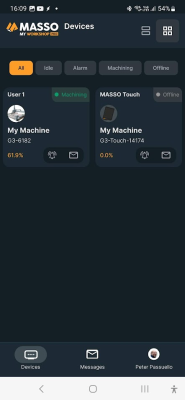

 Turns notification alerts on and of.
Turns notification alerts on and of.
 View messages specific to this machine
View messages specific to this machine
 View all messages across all machines
View all messages across all machines
 Go to User Account page
Go to User Account page
 Go to Devices page
Go to Devices page
Machine view
This page gives additional details on the machine such as the number of parts made, the Machining time for the current job being run and the File name of currently being run.
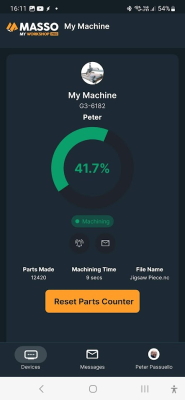
 Progress Bar.
Progress Bar.
The color of the bar changes depending on the machine Status.
Green - Machining
Orange - Machine idle
Black - Machine offline
Red - Machine in an alarm state
 Machine Status
Machine Status
The color of the Status bar changes depending on the machine Status.
Green - Machining
Orange - Machine idle
Gray - Machine offline
Red - Machine in an alarm state
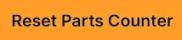 Reset the Parts made value back to 0.
Reset the Parts made value back to 0.
This is used to count the number of parts made in a production run.
My Account Page
From this page, you can change your password, upload a photo for your Account and log out of the myWorkshop Pro APP
Permission to use your device Camera and make changes will need to be authorized to make full use of this page.
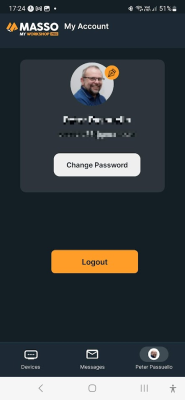
 Change profile image
Change profile image
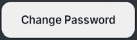 Change your myWorkshop login Password
Change your myWorkshop login Password
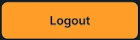 Log out of myWorkshop Pro
Log out of myWorkshop Pro
Messages
The messages page displays messages for all of your machines in one place.
You can view each message and mark it as read by clicking on it.
An unread message shows as Gray while a read message changes to dark Gray.
Messages can be scrolled through by swiping up and down to look through the messages.
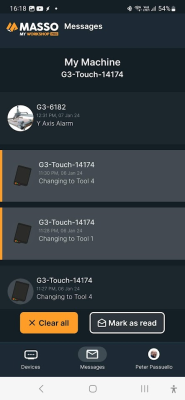
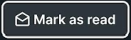 This will mark all messages in the Messages page as read.
This will mark all messages in the Messages page as read.
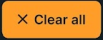 This will delete all messages from the Messages page
This will delete all messages from the Messages page
PC
You can also view your MASSO from within myWorkshop
When you login into myWorkshop you will automatically see the Dashboard with all of your machines and their status.
You can then select which one you would like to view in more detail by pressing the Live Data button
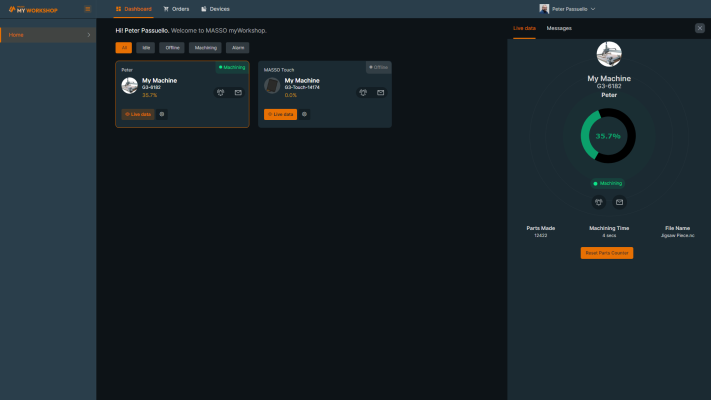
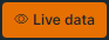 This will open a larger view of the selected machine
This will open a larger view of the selected machine
 This takes you to the settings page for this machine where you can upload an image for the machine. Images must be JPG or PNG and less than 5Mb. See Below:
This takes you to the settings page for this machine where you can upload an image for the machine. Images must be JPG or PNG and less than 5Mb. See Below:
Settings Page
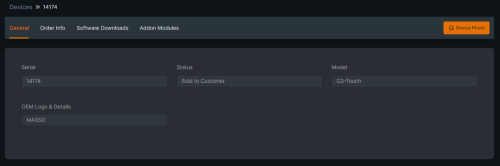
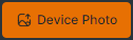 Click here to upload a photo of your machine to display in the machine view.
Click here to upload a photo of your machine to display in the machine view.
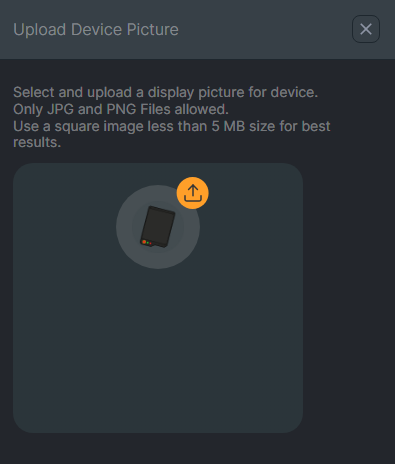
 Click to upload your machine photo. Images must be JPG or PNG and less than 5Mb and for the best result use a square image.
Click to upload your machine photo. Images must be JPG or PNG and less than 5Mb and for the best result use a square image.



 Spanish
Spanish  French
French  German
German  Simplified Chinese
Simplified Chinese