Linking DTHC
DTHC Linking
These instructions are for Distributors wanting to:
- Link their DTHC device to a Controller
- Add a DTHC device to a customer order
How to Link DTHC Device to Controller
NOTE - Please note that Distributors wanting to link the DTHC device to a Controller - once it is linked, it requires to be sold as a package.
Once Distributor is logged in they should do the following to manage and link their DTHC device.
- Select Devices from the top menu bar and then click Add-on Devices menu from the left side bar.
- This would show a list of DTHC serial numbers
- Select Link now to link a DTHC to a controller as indicated in the image below.
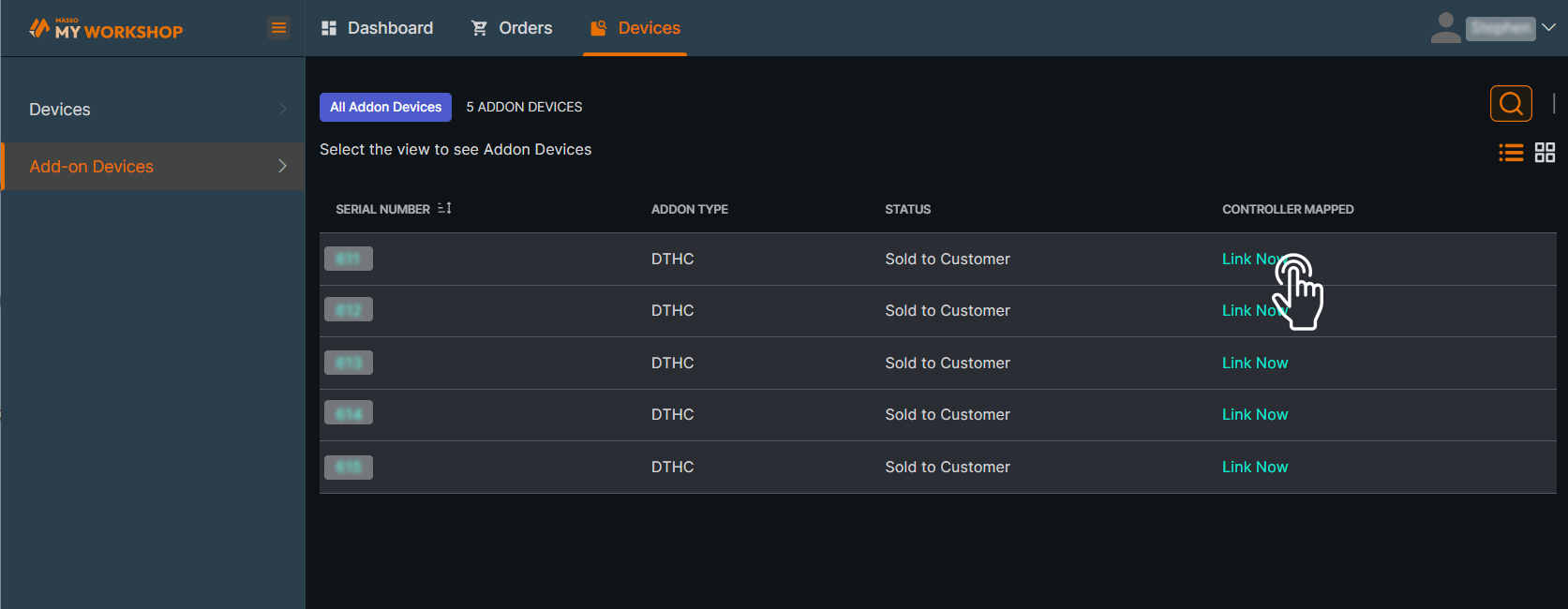
- This will open a popup from right side of screen, where in you provide the MASSO serial to link and press "Link Now" button
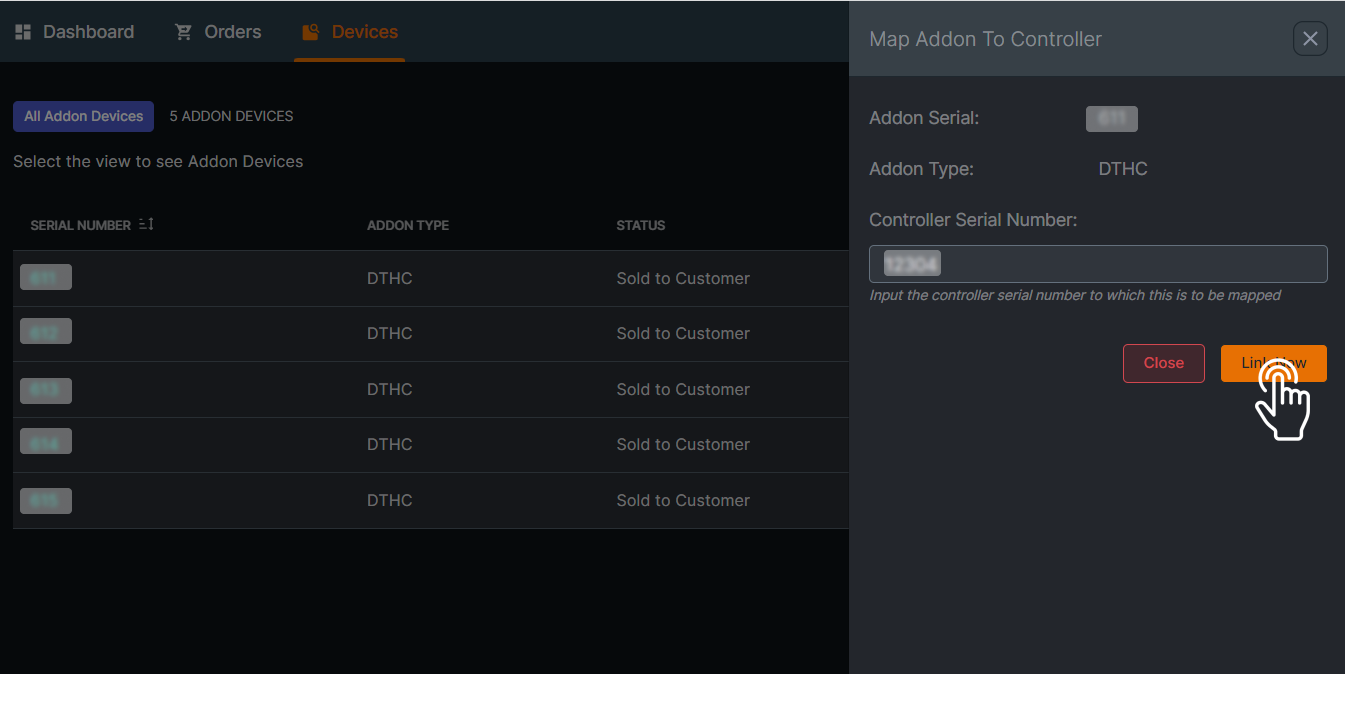
WARNING: Please be careful as once the DTHC module is linked, it cannot be unlinked.
- There will be a pop up window saying “The assignment once done, cannot be revoked. Are you sure you want to continue?” Meaning once the DTHC module is linked, it cannot be unlinked.
- Select Yes to link.
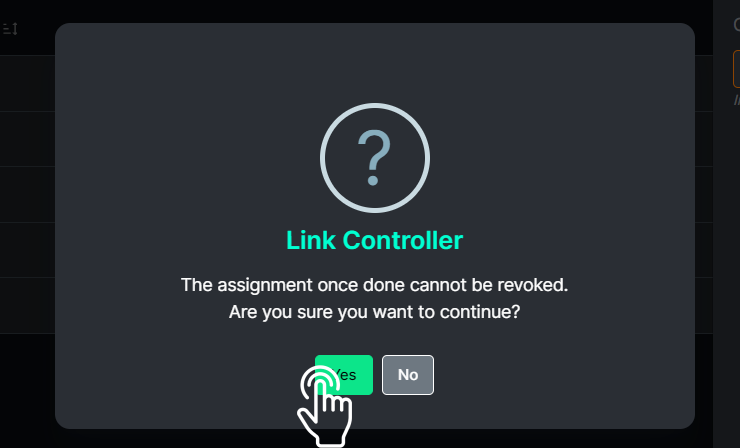
- Once linked there will be a pop up saying “Linking successful”
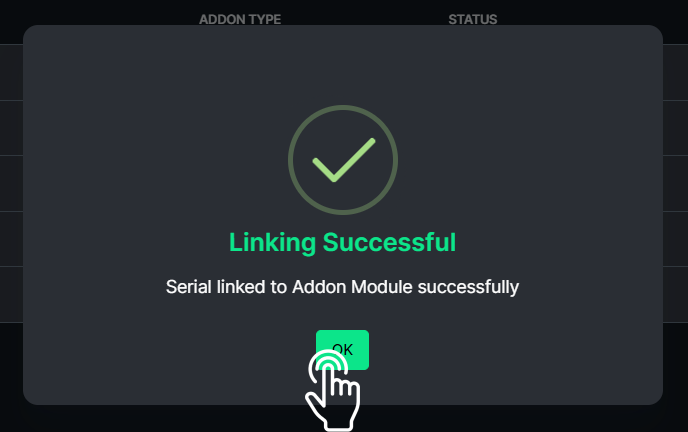
- Once the add-on device has been linked, the serial number should appear under
- Controller Mapped for the DTHC serial number you have linked it to.
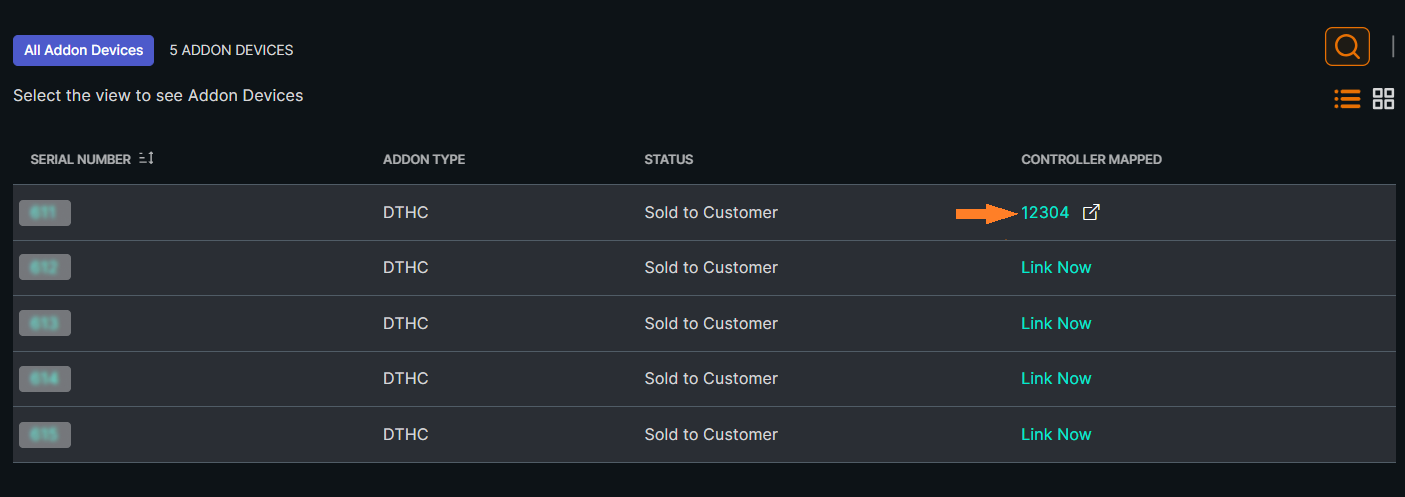
- You can now download the software for the controller and it will include the DTHC software add-on.
How to Add DTHC device to Customer Order
Note: if a DTHC device is already linked to a controller, then just add the controller to the order and the DTHC will be added automatically to Add-on.
The following instructions are for Distributors who sell Controllers and DTHC devices and shows how to add a DTHC device to a customer order.
- Select Orders from top menu bar and then click Customer Orders from the left side navigation bar.
- Click "New Order" button as indicated in the image below.

- Select Consignee details
- Add customer name in Select Customer
- Select a Billing Address from options available once you will select a customer
- Select a Shipping Address from options available once you will select a customer
- Type in reference order number in Reference Order no.
- Then click on "Add-ons" tab.

- Click Add-on button

- This will open a popup on right side of screen. There Select Add-on type from the drop menu = DTHC and then add the DTHC serial number that is to be sold to customer.
- Then click "Add Devices" button
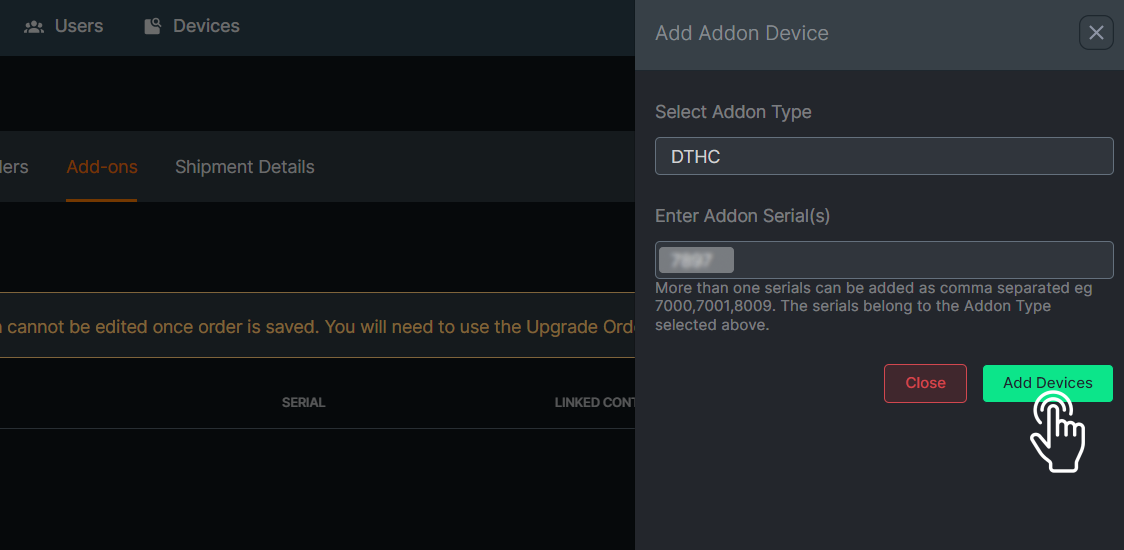
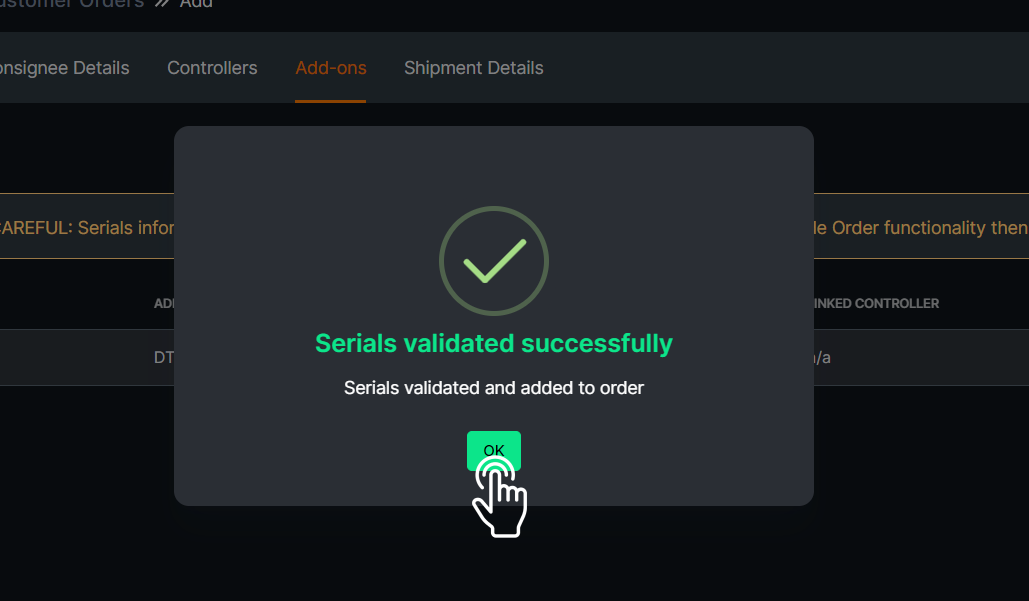
- Select Save button at the bottom of the screen. This will Save the order.
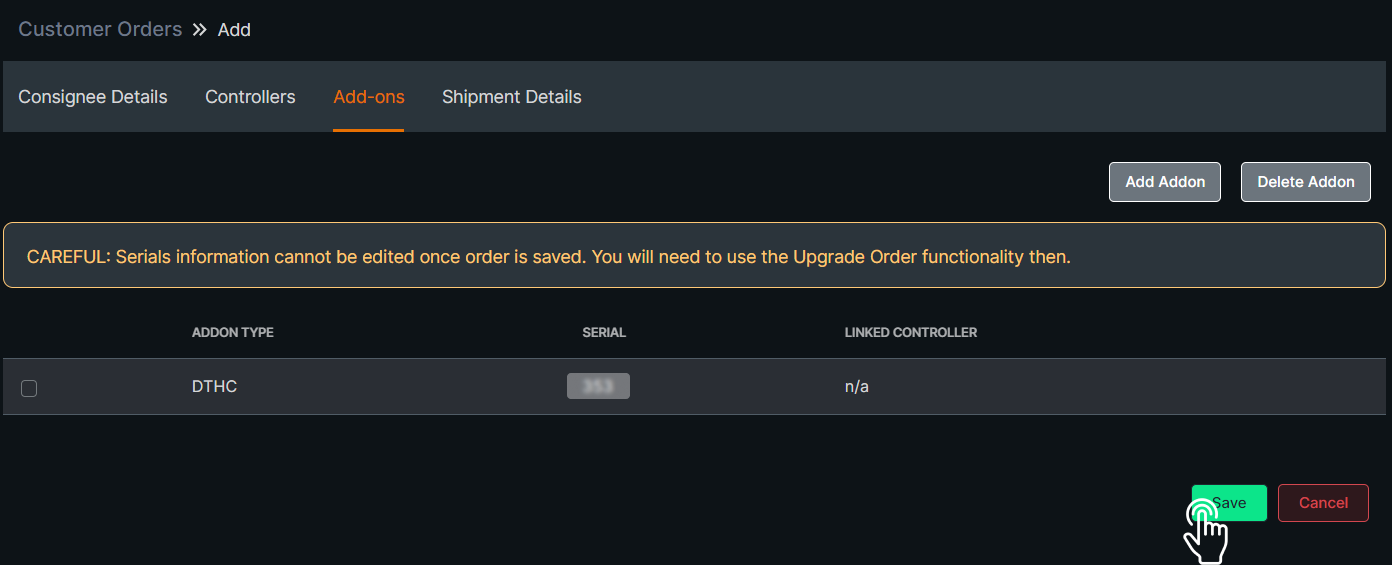
- The add-on order is now complete.



 Spanish
Spanish  French
French  German
German  Simplified Chinese
Simplified Chinese