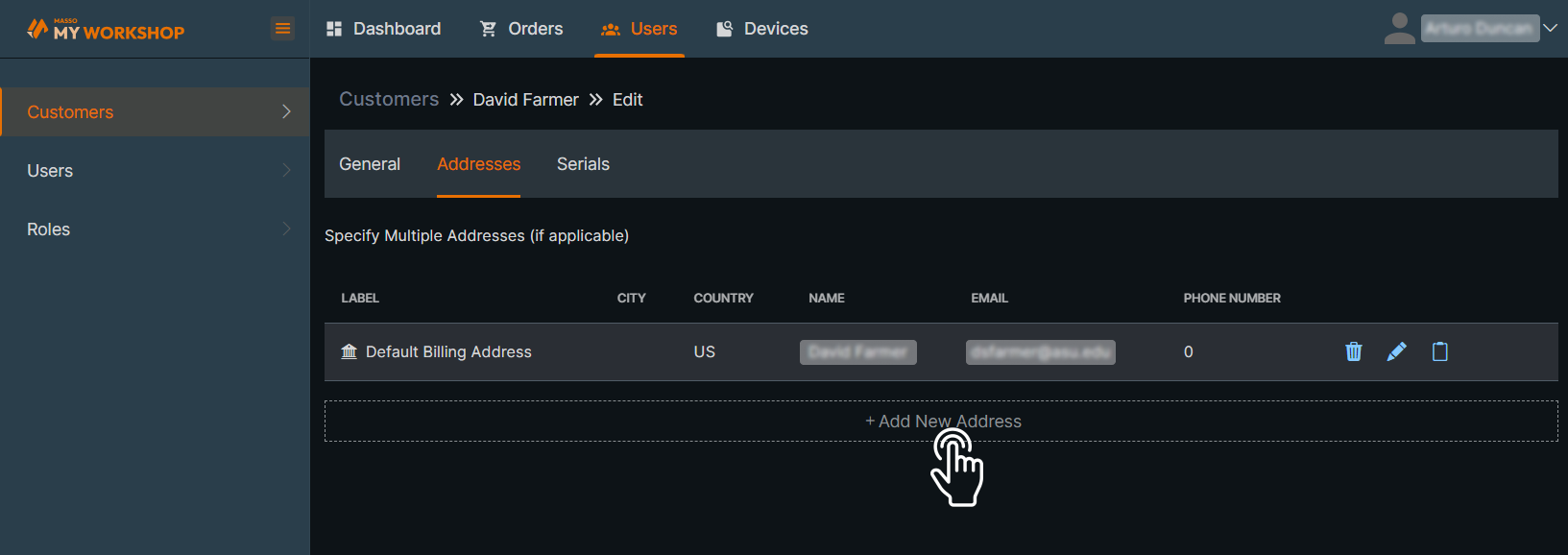OEM and Distributors
When a customer purchases a MASSO G3 or MASSO Touch from an OEM or Distributor the seller will assign the serial number in myWorkshop.
Assigning the serial number to the purchaser will create a myWorkshop account for them, allowing them to sign in and get the initial software as well as future updates.
Creating your customers:
- On the topbar menu click on "Users" and then click "Customers" on the right side navigation bar.
- Click on the "New" button towards the top right-hand side of the screen.
- Enter customer email ID.
- Enter all required details about the client in the General tab.
- In the Addresses tab, at least one Billing address and one Shipping address is required. The address can be left blank but the Label and Country fields are required.
- Click the "Save" button.
Creating customer orders and assigning MASSO serial numbers:
- On the top menu click on "Orders" and then the submenu "Customer Orders".
- Click on the "New" button towards the top right-hand side of the screen.
- Type at least 3 letters of the customer names and select from the list displayed.
- Select a Billing and Shipping Address from the options available once you have selected a customer.
- Type in an order reference in the Ref. Order Number* field.
- Next, go to the "Order Details" tab and click on the "Add Device" button.
- In the new window displayed on the screen, enter the serial number of the controller and press the "OK" button.
- Next click on the "Select Variant" drop-down and select your machine type.
- Click the "Save Changes" button.
- INFORMATION: The above steps can be repeated to add more serial numbers to the same order.
- Order tracking details can be added by going to the "Shipment Details" tab. If your shipment provider is not listed in the list then please contact support@masso.com.au to have your shipment partner added to the system.
- Click on the "Save" button towards the top right-hand side of the screen to complete the order.
myWorkshop Client Access
For detailed instructions on how your client can sign in to myWorkshop, please visit the section on myWorkshop in this Documentation.



 Spanish
Spanish  French
French  German
German  Simplified Chinese
Simplified Chinese