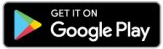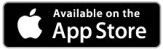miTaller PRO
INFORMATION: myWORKSHOP PRO ist nur für MASSO G3- und MASSO G3 Touch- Controller mit Softwareversion 5.07 und höher verfügbar.


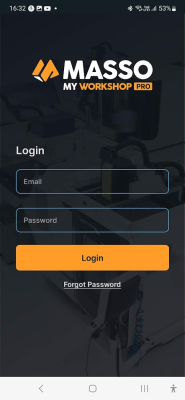

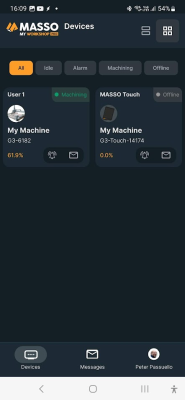

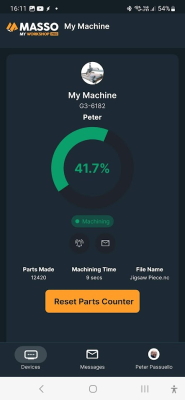

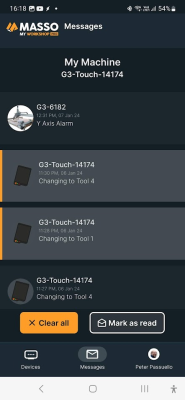
INFORMATION: Nach der Beta-Phase werden die Fernüberwachungsfunktionen auf ein nominales Jahresabonnementmodell umgestellt. Dieses Abonnement bietet nicht nur Zugriff auf Fernüberwachungsfunktionen auf mehreren Geräten, sondern umfasst auch regelmäßige Software-Updates für Ihre Controller und eine nahtlose Integration mit der myWorkshop-Desktop-App, um ein umfassendes und effizientes Überwachungserlebnis zu gewährleisten. Nutzen Sie Ihre kostenlose Testversion und erleben Sie den Komfort der nahtlosen Steuerung mit MASSO, sowohl auf Ihrem Mobilgerät als auch auf dem Desktop.
myAtelier Pro-Anwendung
myWorkshop Pro ist eine Anwendung, mit der Sie Ihren MASSO-Controller von Ihrem Mobilgerät oder PC aus fernüberwachen können.
Es ist mit iPhones, iPads, Android-Telefonen und -Tablets kompatibel und solange Sie über eine Internetverbindung verfügen, können Sie den Status Ihres Geräts von überall aus überprüfen.
Mit der myWorkshop Pro-App können Sie Ihren Projektfortschritt und Maschinenstatus auf Ihrem Telefon sehen.
Sie können Benachrichtigungen über alle auftretenden Alarme erhalten und MASSO kann mithilfe der neuen Gcode-Nachrichtenbefehle personalisierte Nachrichten an die App senden.
Präsentation von MASSO MI TALLER PRO
myWorkshop Pro herunterladen
Einloggen
Nach dem Herunterladen und Installieren werden Sie aufgefordert, sich anzumelden.
Gerätebildschirm
Der erste Bildschirm, den Sie nach dem Anmelden sehen, ist die Seite „Geräte“, auf der alle Ihre MASSO-Controller in Echtzeit angezeigt werden.
Mit den Registerkarten oben auf der Geräteseite können Sie Maschinen nach Status trennen.

Sie können zwischen Alle Maschinen, inaktiven Maschinen, solchen mit Alarmen, solchen, die gerade arbeiten, und Offline-Maschinen wählen.
Sie können die Maschine auswählen, die Sie detaillierter anzeigen möchten, indem Sie auf die gewünschte Maschine tippen. Diese wird dann im Vollbildmodus angezeigt.
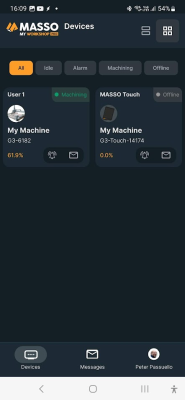

 Schalten Sie Benachrichtigungen ein und aus.
Schalten Sie Benachrichtigungen ein und aus.
 Für dieses Gerät spezifische Meldungen anzeigen
Für dieses Gerät spezifische Meldungen anzeigen
 Alle Nachrichten auf allen Computern anzeigen
Alle Nachrichten auf allen Computern anzeigen
 Gehen Sie zur Benutzerkontoseite
Gehen Sie zur Benutzerkontoseite
 Gehen Sie zur Seite „Geräte“.
Gehen Sie zur Seite „Geräte“.
Maschinenansicht
Auf dieser Seite finden Sie zusätzliche Details zur Maschine, beispielsweise die Anzahl der hergestellten Teile, die Bearbeitungszeit für den ausgeführten Auftrag und den Namen der ausgeführten Datei.
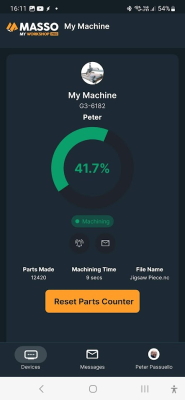
 Fortschrittsanzeige.
Fortschrittsanzeige.
Die Farbe des Balkens ändert sich je nach Maschinenstatus.
Grün – maschinell bearbeitet
Orange: Maschine inaktiv
Schwarz - Offline-Maschine
Rot – Maschine im Alarmzustand
 Maschinenstatus
Maschinenstatus
Die Farbe der Statusleiste ändert sich je nach Maschinenstatus.
Grün – maschinell bearbeitet
Orange: Maschine inaktiv
Grau: Maschine offline
Rot – Maschine im Alarmzustand
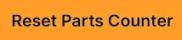 Setzen Sie den Wert „Münzen erstellt“ auf 0 zurück.
Setzen Sie den Wert „Münzen erstellt“ auf 0 zurück.
Es wird verwendet, um die Anzahl der während eines Produktionslaufs hergestellten Teile zu zählen.
Meine Kontoseite
Auf dieser Seite können Sie Ihr Passwort ändern, ein Foto in Ihr Konto hochladen und sich von der myWorkshop Pro-App abmelden.
Um diese Seite vollständig nutzen zu können, muss die Erlaubnis erteilt werden, die Kamera Ihres Geräts zu verwenden und Änderungen vorzunehmen.
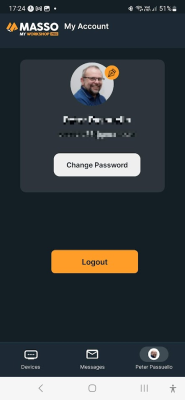
 Profilbild ändern
Profilbild ändern
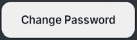 Ändern Sie Ihr myWorkshop-Login-Passwort
Ändern Sie Ihr myWorkshop-Login-Passwort
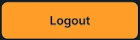 Melden Sie sich von myWorkshop Pro ab
Melden Sie sich von myWorkshop Pro ab
Mitteilungen
Auf der Nachrichtenseite werden Nachrichten von allen Ihren Maschinen an einem Ort angezeigt.
Sie können jede Nachricht anzeigen und durch Anklicken als gelesen markieren.
Eine ungelesene Nachricht wird grau angezeigt, während eine gelesene Nachricht dunkelgrau wird.
Sie können durch die Nachrichten scrollen, indem Sie Ihren Finger nach oben und unten bewegen, um sie anzuzeigen.
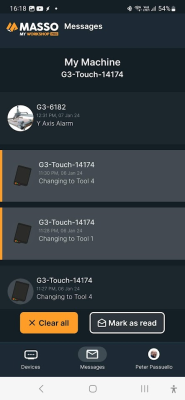
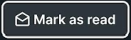 Dadurch werden alle Nachrichten auf der Nachrichtenseite als gelesen markiert.
Dadurch werden alle Nachrichten auf der Nachrichtenseite als gelesen markiert.
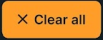 Dadurch werden alle Nachrichten von der Nachrichtenseite gelöscht.
Dadurch werden alle Nachrichten von der Nachrichtenseite gelöscht.
persönlicher Computer
Sie können Ihr MASSO auch in myWorkshop ansehen
Wenn Sie sich bei myWorkshop anmelden, sehen Sie automatisch das Dashboard mit allen Ihren Maschinen und deren Status.
Anschließend können Sie die Daten auswählen, die Sie detaillierter sehen möchten, indem Sie auf die Schaltfläche „Live-Daten“ klicken
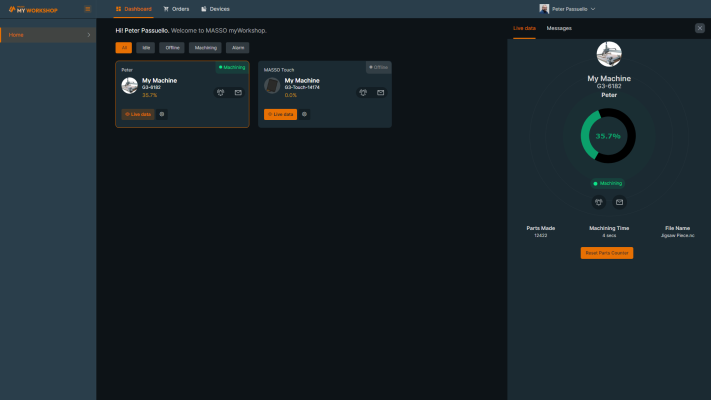
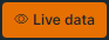 Dadurch wird eine größere Ansicht der ausgewählten Maschine geöffnet.
Dadurch wird eine größere Ansicht der ausgewählten Maschine geöffnet.
 Dadurch gelangen Sie zur Konfigurationsseite für diese Maschine, wo Sie ein Image für die Maschine herunterladen können. Bilder müssen im JPG- oder PNG-Format vorliegen und weniger als 5 MB groß sein. Siehe unten:
Dadurch gelangen Sie zur Konfigurationsseite für diese Maschine, wo Sie ein Image für die Maschine herunterladen können. Bilder müssen im JPG- oder PNG-Format vorliegen und weniger als 5 MB groß sein. Siehe unten:
Einstellungsseite
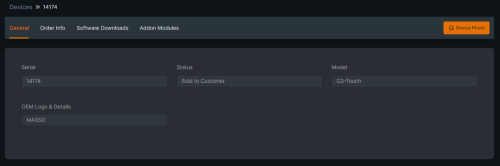
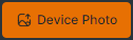 Klicken Sie hier, um ein Foto Ihrer Maschine hochzuladen und in der Maschinenansicht anzuzeigen.
Klicken Sie hier, um ein Foto Ihrer Maschine hochzuladen und in der Maschinenansicht anzuzeigen.
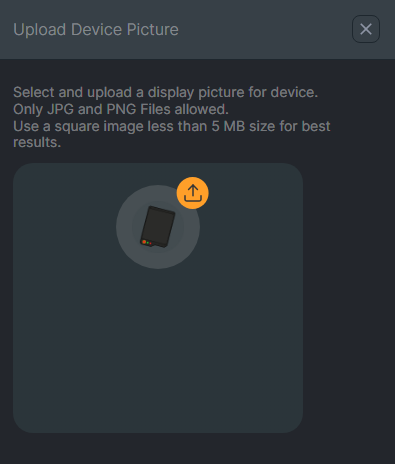
 Klicken Sie hier, um das Foto Ihrer Maschine hochzuladen. Bilder müssen im JPG- oder PNG-Format vorliegen und kleiner als 5 MB sein. Für optimale Ergebnisse verwenden Sie ein quadratisches Bild.
Klicken Sie hier, um das Foto Ihrer Maschine hochzuladen. Bilder müssen im JPG- oder PNG-Format vorliegen und kleiner als 5 MB sein. Für optimale Ergebnisse verwenden Sie ein quadratisches Bild.



 English
English  Spanish
Spanish  French
French  Simplified Chinese
Simplified Chinese