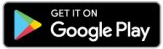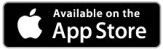miTaller PRO
INFORMATION : myWORKSHOP PRO est uniquement disponible pour les contrôleurs MASSO G3 et MASSO G3 Touch exécutant la version logicielle 5.07 et supérieure.


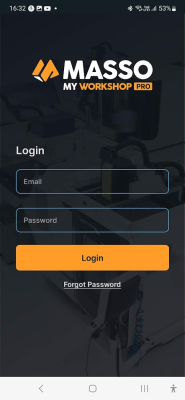

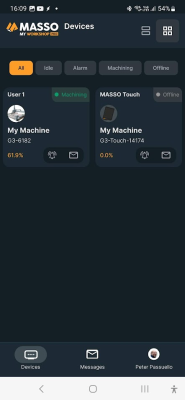

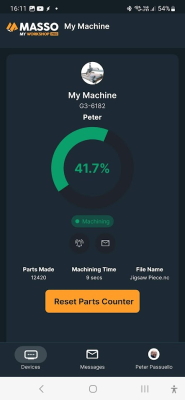

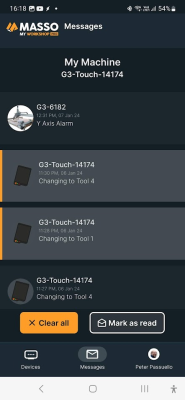
INFORMATION : Après la phase bêta, les fonctionnalités de surveillance à distance passeront à un modèle d'abonnement annuel nominal. Cet abonnement donnera non seulement accès aux fonctionnalités de surveillance à distance sur plusieurs appareils, mais comprendra également des mises à jour logicielles régulières pour vos contrôleurs et une intégration transparente avec l'application de bureau myWorkshop, garantissant une expérience de surveillance complète et efficace. Profitez de votre essai gratuit et découvrez la commodité d'un contrôle transparent avec MASSO, à la fois sur votre appareil mobile et sur votre ordinateur de bureau.
Application monAtelier Pro
myWorkshop Pro est une application qui vous permet de surveiller votre contrôleur MASSO à distance depuis votre appareil mobile ou votre PC.
Il est compatible avec les iPhones, iPads, téléphones et tablettes Android, et tant que vous disposez d'une connexion Internet, vous pouvez vérifier l'état de votre machine depuis n'importe où.
Avec l'application myWorkshop Pro, vous pouvez voir la progression de votre projet et l'état de la machine sur votre téléphone.
Vous pouvez recevoir des notifications de toutes les alarmes au fur et à mesure qu'elles se produisent et MASSO peut envoyer des messages personnalisés à l'application à l'aide des nouvelles commandes de messagerie Gcode.
Présentation de MASSO MI TALLER PRO
Téléchargement de myWorkshop Pro
Se connecter
Après le téléchargement et l'installation, vous serez invité à vous connecter.
Écran des appareils
Le premier écran que vous voyez après la connexion est la page Appareils qui affiche tous vos contrôleurs MASSO en temps réel.
Les onglets en haut de la page des appareils vous permettent de séparer les machines par statut.

Vous pourrez choisir entre Toutes les machines, les machines inactives, celles affichant des alarmes, celles en cours d'usinage et les machines hors ligne.
Vous pouvez sélectionner la machine que vous souhaitez visualiser plus en détail en appuyant sur la machine souhaitée et elle apparaîtra en plein écran.
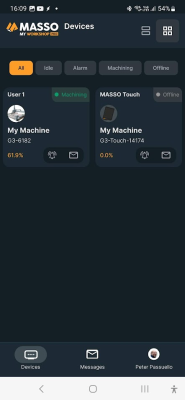

 Activez et désactivez les alertes de notification.
Activez et désactivez les alertes de notification.
 Afficher les messages spécifiques à cette machine
Afficher les messages spécifiques à cette machine
 Afficher tous les messages sur toutes les machines
Afficher tous les messages sur toutes les machines
 Aller à la page du compte utilisateur
Aller à la page du compte utilisateur
 Accédez à la page Appareils
Accédez à la page Appareils
Vue des machines
Cette page fournit des détails supplémentaires sur la machine, tels que le nombre de pièces fabriquées, le temps d'usinage pour le travail en cours d'exécution et le nom du fichier en cours d'exécution.
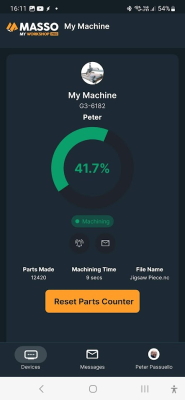
 Barre de progression.
Barre de progression.
La couleur de la barre change en fonction de l'état de la machine.
Vert - Usiné
Orange : machine inactive
Noir - Machine hors ligne
Rouge - Machine en état d'alarme
 État de la machine
État de la machine
La couleur de la barre d'état change en fonction de l'état de la machine.
Vert - Usiné
Orange : machine inactive
Gris : machine hors ligne
Rouge - Machine en état d'alarme
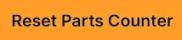 Réinitialisez la valeur de Pièces créées à 0.
Réinitialisez la valeur de Pièces créées à 0.
Il est utilisé pour compter le nombre de pièces fabriquées au cours d’une série de production.
Page Mon compte
À partir de cette page, vous pouvez modifier votre mot de passe, télécharger une photo sur votre compte et vous déconnecter de l'application myWorkshop Pro.
L'autorisation d'utiliser l'appareil photo de votre appareil et d'apporter des modifications devra être autorisée pour utiliser pleinement cette page.
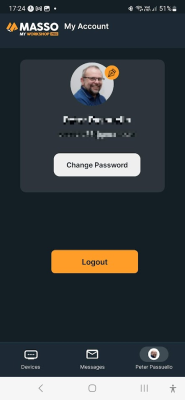
 Modifier la photo de profil
Modifier la photo de profil
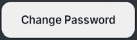 Changez votre mot de passe de connexion myWorkshop
Changez votre mot de passe de connexion myWorkshop
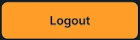 Se déconnecter de myWorkshop Pro
Se déconnecter de myWorkshop Pro
messages
La page des messages affiche les messages de toutes vos machines en un seul endroit.
Vous pouvez visualiser chaque message et le marquer comme lu en cliquant dessus.
Un message non lu s'affiche en gris, tandis qu'un message lu passe en gris foncé.
Les messages peuvent défiler en faisant glisser votre doigt de haut en bas pour les afficher.
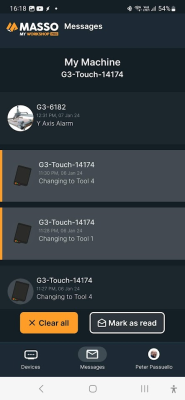
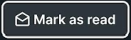 Cela marquera tous les messages de la page Messages comme lus.
Cela marquera tous les messages de la page Messages comme lus.
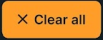 Cela supprimera tous les messages de la page Messages.
Cela supprimera tous les messages de la page Messages.
ordinateur personnel
Vous pouvez également visualiser votre MASSO depuis myWorkshop
Lorsque vous vous connectez à myWorkshop, vous verrez automatiquement le tableau de bord avec toutes vos machines et leur statut.
Vous pouvez ensuite sélectionner celui que vous souhaitez voir plus en détail en appuyant sur le bouton Live Data
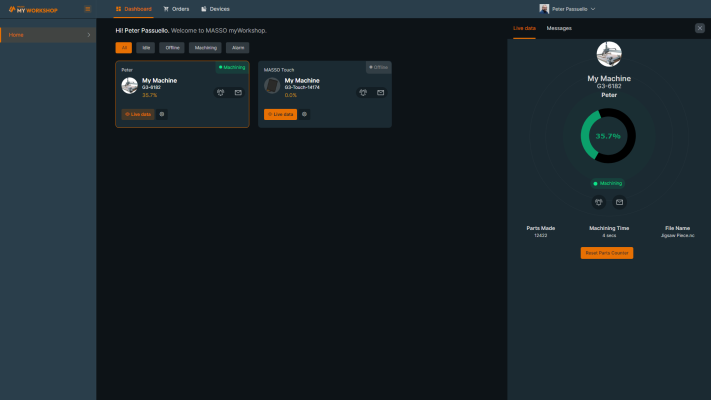
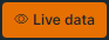 Cela ouvrira une vue plus grande de la machine sélectionnée.
Cela ouvrira une vue plus grande de la machine sélectionnée.
 Cela vous mènera à la page de configuration de cette machine, où vous pourrez télécharger une image pour la machine. Les images doivent être au format JPG ou PNG et inférieures à 5 Mo. Voir ci-dessous:
Cela vous mènera à la page de configuration de cette machine, où vous pourrez télécharger une image pour la machine. Les images doivent être au format JPG ou PNG et inférieures à 5 Mo. Voir ci-dessous:
Page des paramètres
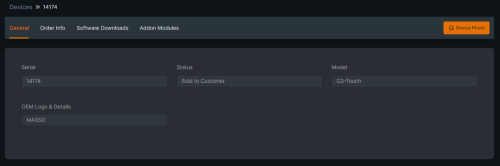
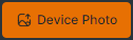 Cliquez ici pour télécharger une photo de votre machine et l'afficher dans la vue de la machine.
Cliquez ici pour télécharger une photo de votre machine et l'afficher dans la vue de la machine.
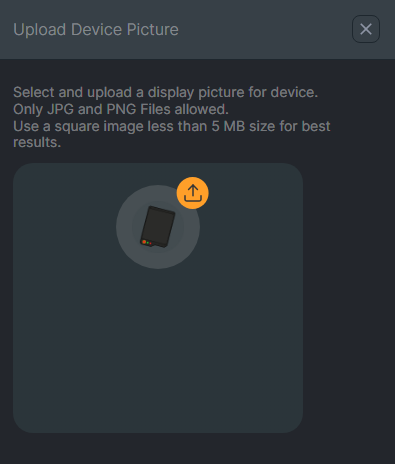
 Cliquez pour télécharger la photo de votre machine. Les images doivent être au format JPG ou PNG et inférieures à 5 Mo. Pour de meilleurs résultats, utilisez une image carrée.
Cliquez pour télécharger la photo de votre machine. Les images doivent être au format JPG ou PNG et inférieures à 5 Mo. Pour de meilleurs résultats, utilisez une image carrée.



 English
English  Spanish
Spanish  German
German  Simplified Chinese
Simplified Chinese