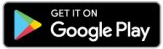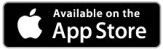miTaller PRO
INFORMACIÓN: myWORKSHOP PRO solo está disponible para los controladores MASSO G3 y MASSO G3 Touch que ejecutan la versión de software 5.07 y superior.


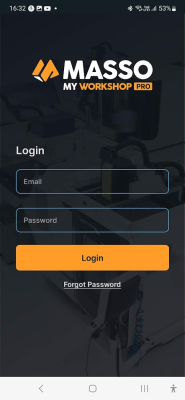

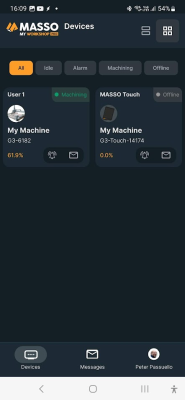

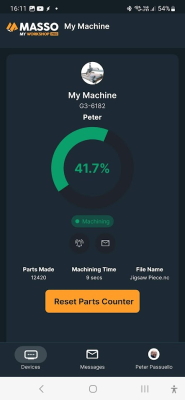

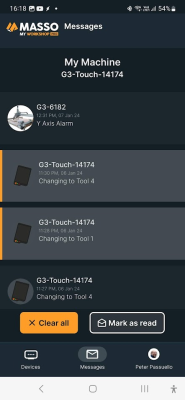
INFORMACIÓN: Después de la fase Beta, las funciones de monitoreo remoto pasarán a un modelo de suscripción anual nominal. Esta suscripción no solo otorgará acceso a las funciones de monitoreo remoto en múltiples dispositivos, sino que también incluirá actualizaciones periódicas de software para sus controladores y una integración perfecta con la aplicación de escritorio myWorkshop, lo que garantiza una experiencia de control integral y eficiente. Disfrute de su prueba gratuita y experimente la comodidad de un control perfecto con MASSO, tanto en su dispositivo móvil como en su computadora de escritorio.
Aplicación myWorkshop Pro
myWorkshop Pro es una aplicación que permite monitorear su controlador MASSO de forma remota desde su dispositivo móvil o PC.
Es compatible con iPhones, iPads, teléfonos y tabletas Android y, siempre que tenga una conexión a Internet, puede verificar el estado de su máquina desde cualquier lugar.
Con la aplicación myWorkshop Pro puedes ver el progreso de tu proyecto y el estado de la máquina en tu teléfono.
Puede recibir notificaciones de cualquier alarma a medida que ocurra y MASSO puede enviar mensajes personalizados a la aplicación utilizando los nuevos comandos de Messaging Gcode.
Presentamos MASSO MI TALLER PRO
Descargando myWorkshop Pro
Iniciando sesión
Después de descargar e instalar, se le pedirá que inicie sesión.
Pantalla de dispositivos
La primera pantalla que ve después de iniciar sesión es la página Dispositivos que muestra todos sus controladores MASSO en tiempo real.
Las pestañas en la parte superior de la página de dispositivos le permiten separar las máquinas por estado.

Podrás elegir entre Todas las máquinas, máquinas inactivas, las que muestran Alarmas, las que están mecanizando actualmente y las máquinas fuera de línea.
Puede seleccionar la máquina que desea ver con más detalle tocando la máquina deseada y aparecerá en pantalla completa.
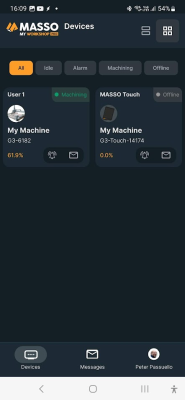

 Activa y desactiva las alertas de notificación.
Activa y desactiva las alertas de notificación.
 Ver mensajes específicos de esta máquina
Ver mensajes específicos de esta máquina
 Ver todos los mensajes en todas las máquinas
Ver todos los mensajes en todas las máquinas
 Ir a la página de cuenta de usuario
Ir a la página de cuenta de usuario
 Ir a la página de Dispositivos
Ir a la página de Dispositivos
Vista de la máquina
Esta página brinda detalles adicionales sobre la máquina, como la cantidad de piezas fabricadas, el tiempo de mecanizado para el trabajo que se está ejecutando actualmente y el nombre del archivo que se está ejecutando actualmente.
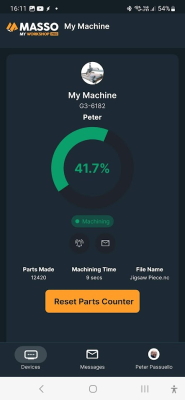
 Barra de progreso.
Barra de progreso.
El color de la barra cambia según el estado de la máquina.
Verde - Mecanizado
Naranja: máquina inactiva
Negro - Máquina fuera de línea
Rojo - Máquina en estado de alarma
 Estado de la máquina
Estado de la máquina
El color de la barra de estado cambia según el estado de la máquina.
Verde - Mecanizado
Naranja: máquina inactiva
Gris: máquina fuera de línea
Rojo - Máquina en estado de alarma
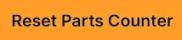 Restablezca el valor de Piezas creadas a 0.
Restablezca el valor de Piezas creadas a 0.
Se utiliza para contar el número de piezas fabricadas en una tirada de producción.
Mi página de cuenta
Desde esta página, puede cambiar su contraseña, cargar una foto para su cuenta y cerrar sesión en la aplicación myWorkshop Pro.
El permiso para usar la cámara de su dispositivo y realizar cambios deberá estar autorizado para hacer un uso completo de esta página.
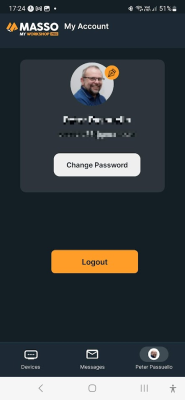
 Cambiar imagen de perfil
Cambiar imagen de perfil
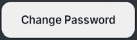 Cambie su contraseña de inicio de sesión de myWorkshop
Cambie su contraseña de inicio de sesión de myWorkshop
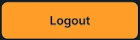 Cerrar sesión en myWorkshop Pro
Cerrar sesión en myWorkshop Pro
Mensajes
La página de mensajes muestra mensajes para todas sus máquinas en un solo lugar.
Puedes ver cada mensaje y marcarlo como leído haciendo clic en él.
Un mensaje no leído se muestra en gris, mientras que un mensaje leído cambia a gris oscuro.
Los mensajes se pueden desplazar deslizando el dedo hacia arriba y hacia abajo para verlos.
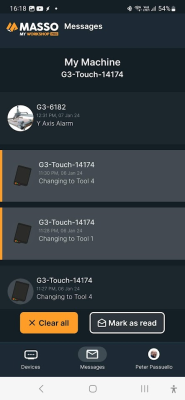
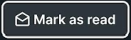 Esto marcará todos los mensajes en la página Mensajes como leídos.
Esto marcará todos los mensajes en la página Mensajes como leídos.
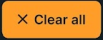 Esto eliminará todos los mensajes de la página Mensajes.
Esto eliminará todos los mensajes de la página Mensajes.
ordenador personal
También puedes ver tu MASSO desde myWorkshop
Cuando inicie sesión en myWorkshop, verá automáticamente el Panel con todas sus máquinas y su estado.
Luego puede seleccionar cuál desea ver con más detalle presionando el botón Datos en vivo
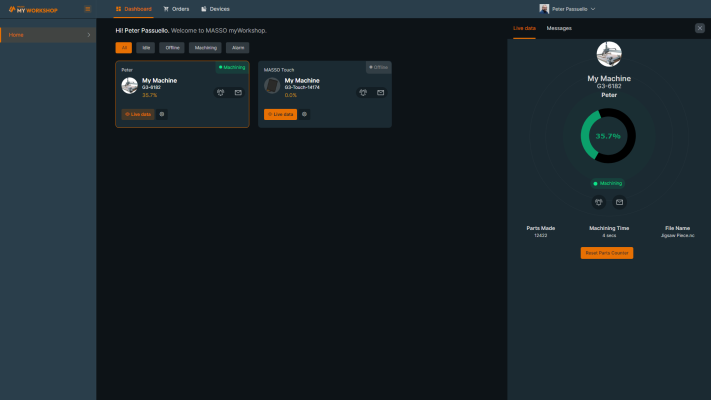
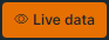 Esto abrirá una vista más grande de la máquina seleccionada.
Esto abrirá una vista más grande de la máquina seleccionada.
 Esto lo llevará a la página de configuración de esta máquina, donde puede cargar una imagen para la máquina. Las imágenes deben ser JPG o PNG y tener menos de 5Mb. Vea abajo:
Esto lo llevará a la página de configuración de esta máquina, donde puede cargar una imagen para la máquina. Las imágenes deben ser JPG o PNG y tener menos de 5Mb. Vea abajo:
Página de configuración
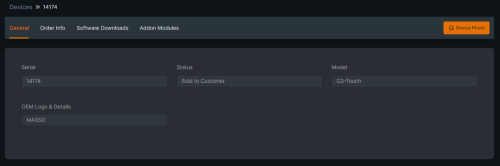
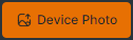 Haga clic aquí para cargar una foto de su máquina y mostrarla en la vista de la máquina.
Haga clic aquí para cargar una foto de su máquina y mostrarla en la vista de la máquina.
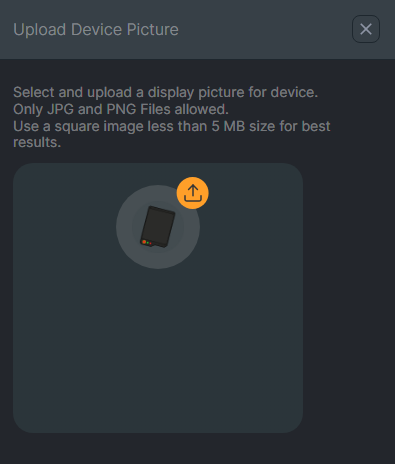
 Haga clic para cargar la foto de su máquina. Las imágenes deben ser JPG o PNG y tener menos de 5 Mb y para obtener el mejor resultado utilice una imagen cuadrada.
Haga clic para cargar la foto de su máquina. Las imágenes deben ser JPG o PNG y tener menos de 5 Mb y para obtener el mejor resultado utilice una imagen cuadrada.



 English
English  French
French  German
German  Simplified Chinese
Simplified Chinese