Scanner QR

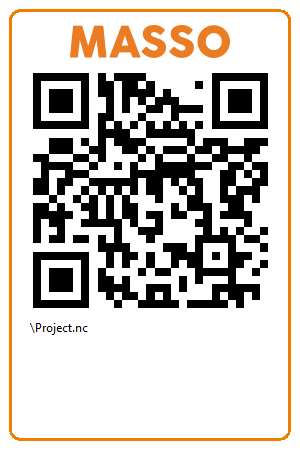
INFO : Cette fonction n'est disponible que pour MASSO G3 et MASSO Touch dans la version 5.0 ou supérieure.
RENSEIGNEMENTS: Cette fonction nécessite l'utilisation de MASSO Link version 2.1 ou supérieure
Que fais-tu
La fonction de scanner QR de MASSO permet à l'utilisateur de scanner un code QR qui chargera ensuite automatiquement le fichier en mémoire, prêt pour que l'utilisateur puisse exécuter le programme.
Cette fonctionnalité nécessite l'utilisation de MASSO Link version 2.1.02 ou supérieure qui est utilisée pour créer le code QR.
L'utilisateur peut également créer ses propres codes QR en utilisant le protocole MASSO.
exigences du scanner
- Le scanner doit être un scanner USB.
- Le scanner doit pouvoir scanner les codes QR
- Le scanner doit être configuré pour simuler un USB HID-KBW. Dans ce mode, le module lecteur du scanner deviendra un clavier virtuel pour envoyer des données à l'hôte.
- Le scanner doit être configuré pour envoyer un CR (retour chariot) à la fin du code scanné.
De nombreux lecteurs de codes-barres sont accompagnés d'un manuel d'utilisation qui comprend un ensemble de chaînes de codes-barres pouvant être utilisées pour programmer le lecteur de codes-barres.
Tous les lecteurs de codes-barres ne sont pas conçus pour lire les codes QR et ne liront que les codes 1D. Ce sont les codes à une seule ligne trouvés sur l'emballage du produit et ne fonctionneront pas avec les codes QR MASSO.
Les lecteurs de codes-barres sans fil avec récepteur USB peuvent être utilisés avec MASSO tant qu'ils répondent aux exigences ci-dessus.
Les scanners Bluetooth ne fonctionneront pas avec MASSO, donc si vous achetez un scanner sans fil, assurez-vous qu'il ne s'agit pas de Bluetooth car ils peuvent se ressembler.
Configuration de votre scanneur
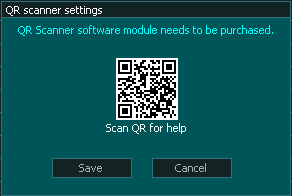
Installation de votre scanner QR

Étape 1 - Ne connectez pas encore votre scanner QR à MASSO. Si vous l'avez déjà branché, débranchez-le avant de commencer.
Étape 2 - Sur l'écran F1, sélectionnez Scanner QR et l'écran suivant apparaîtra.
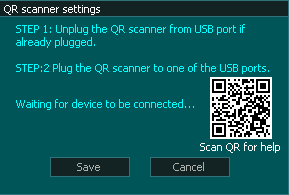
Étape 3 - Connectez votre scanner QR. Vous verrez l'ID du fournisseur et l'ID du produit.
Cela indique que le scanner a été détecté et identifié.
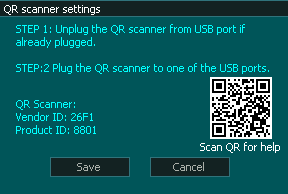
Étape 4 Appuyez sur Enregistrer et l'installation du scanner QR est terminée.
Solution de problèmes
Si le scanner QR ne fonctionne pas comme prévu
- Placez un fichier Gcode sur votre lecteur flash et nommez-le project.nc
- Rendez-vous sur la page F2 sur MASSO et scannez le code QR ci-dessous. Le fichier doit être chargé dans MASSO prêt à fonctionner comme indiqué.
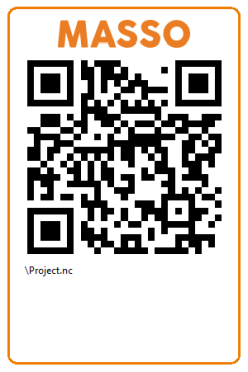
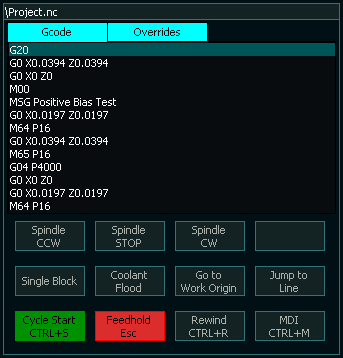
- Si vous voyez le message suivant, cela signifie que le fichier n'est pas présent sur le lecteur flash ou que vous l'avez dans le mauvais dossier sur le lecteur flash. Pour ce test, le fichier doit se trouver dans le répertoire racine.
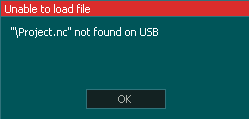
- Si vous ne voyez aucun de ces messages lorsque vous scannez le code QR, confirmez que le scanner est configuré comme un clavier virtuel USB HID-KBW et qu'il est configuré pour générer un retour chariot à la fin de la numérisation.
- Vous pouvez tester votre scanner QR sur un PC. Connectez le scanner à un port USB de votre ordinateur et ouvrez l'éditeur de texte de votre choix. Le bloc-notes fonctionne bien sous Windows. Scannez le code QR 3 fois et vous verrez ce qui suit sur votre écran.
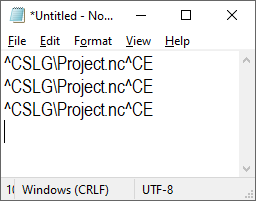
Cela indique que le scanner lit le code et que le retour chariot est activé.
Si vous voyez ce qui suit, le retour chariot n'est pas activé et le scanner n'est pas configuré correctement.
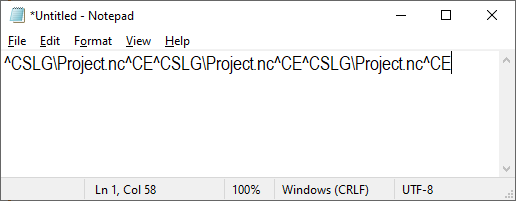
Si le test dans le bloc-notes est correct, vous pouvez également utiliser MDI pour tester le scanner, mais il n'affichera pas de retour chariot comme le fait le bloc-notes.
Connectez le scanner à MASSO et ouvrez MDI.
Pour ce test, le scanner ne doit pas être couplé avec MASSO pour agir comme un clavier en ce qui concerne MASSO.
Si vous avez déjà configuré le scanner dans MASSO, vous pouvez accéder à la page du scanner QR, débrancher la souris, la rebrancher et cliquer sur Enregistrer.
Cela fera croire à MASSO que la souris est le scanner et permettra au scanner de fonctionner sur le test MDI.
Scannez le code de test et vous verrez ^CSLG\Project.nc^CE entré sur la ligne MDI
Appuyez sur Exécuter entre chaque analyse pour effacer la ligne et réessayez.
Chaque fois que ^CSLG\Project.nc^CE est imprimé
Si tel est le cas, MASSO lit correctement le code et vous pouvez lier le scanner QR à MASSO.
Création de codes QR avec MASSO Link
Guide de démarrage rapide pour utiliser le scanner QR MASSO
Voir le lien suivant pour plus d'informations.
Création de vos propres codes QR
Syntaxe
^CS - Début du code
LG - Télécharger le code G
\ - dossier racine suivi du chemin du répertoire et du nom du fichier Gcode
^CE - Fin de code
Exemple ^CSLG\Mes fichiers de projet\Widget.nc^CE
Formatage du code QR
Un code QR correctement formaté peut être divisé en plusieurs parties
^CSLG\Mes fichiers de projet\Widget.nc^CE
?
Les codes peuvent être divisés comme suit
^CS LG \Mes fichiers de projet\ Widget.nc ^CE
- ^CS- est le début d'une instruction de code QR.
- LG : indique à MASSO quoi faire avec les informations suivantes, dans ce cas chargez le fichier Gcode prêt à fonctionner
- \ - C'est le début du répertoire où se trouvera le fichier Gcode. \ désigne le répertoire racine et peut être suivi de noms de dossiers se terminant par \
- \My Project Files\ signifie que le fichier Gcode sera dans un dossier appelé "My Project Files" situé dans le répertoire racine du lecteur flash.
- Si nécessaire, plusieurs niveaux de répertoires peuvent être utilisés. par exemple , \Mes fichiers de projet\Personnel\
- Widget.nc - C'est le fichier que vous voulez charger.
- ^CE - Fin de la commande QR



 English
English  Spanish
Spanish  German
German  Simplified Chinese
Simplified Chinese